使用场景
在局域网(局域网是指大家用的同一片网络,如同一办公室大部分属于局域网)办公时,员工A和员工B想要互相共享电脑中指定文件夹中的文件,那如何互相互联共享这些文件呢?
步骤总数:5
步骤一:把【电脑A】需要共享的文件夹设置共享,文件夹可以在任意位置
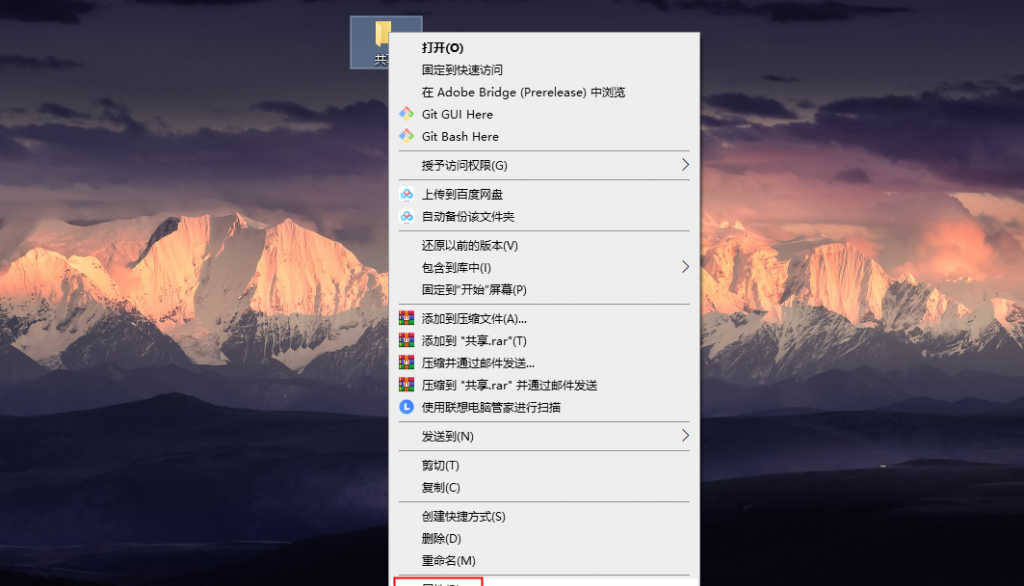
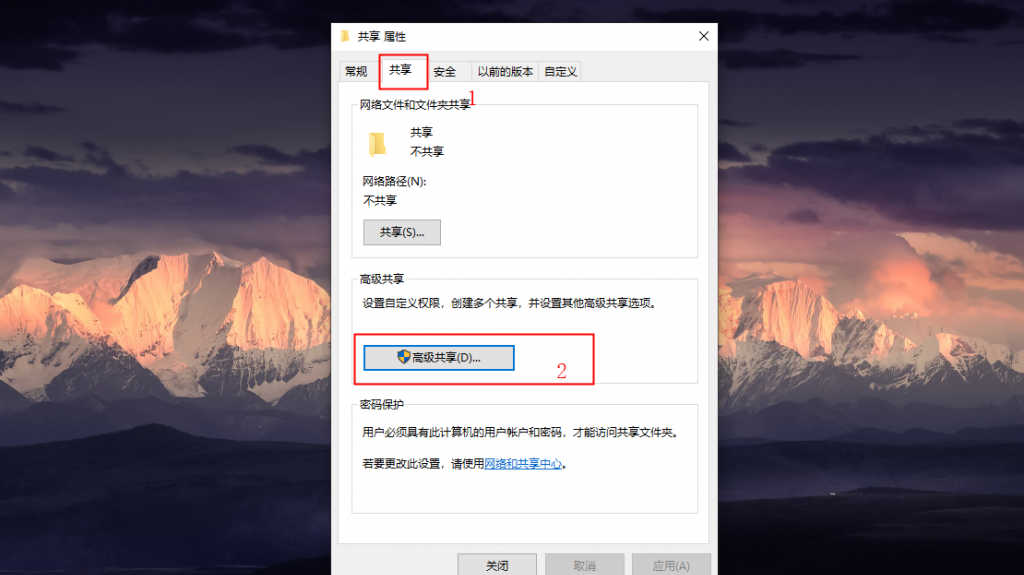
步骤二:共享文件夹,并开启所有人的操作权限,如果指定单独用户的权限,在下图2中选中用户,勾选权限即可
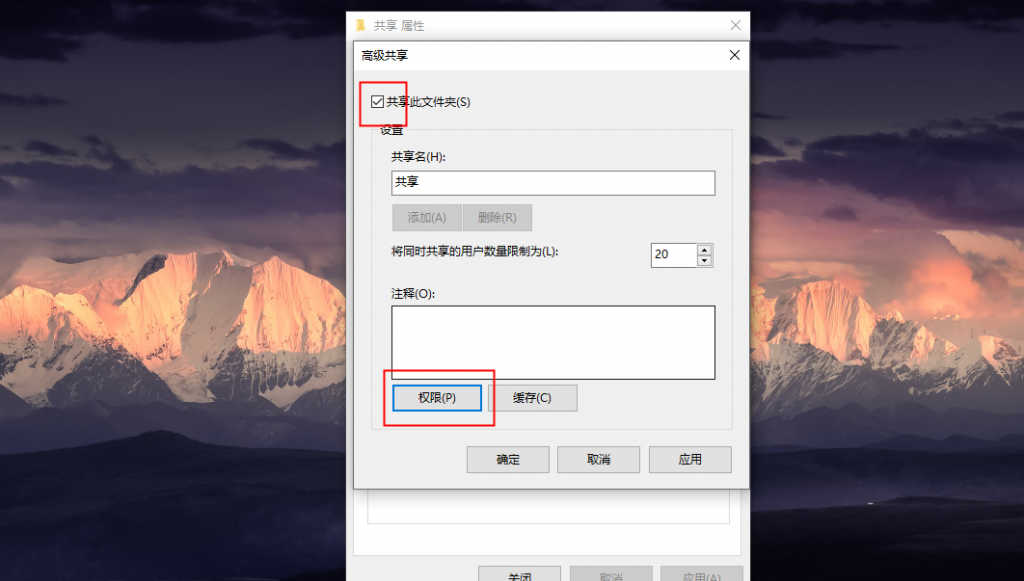
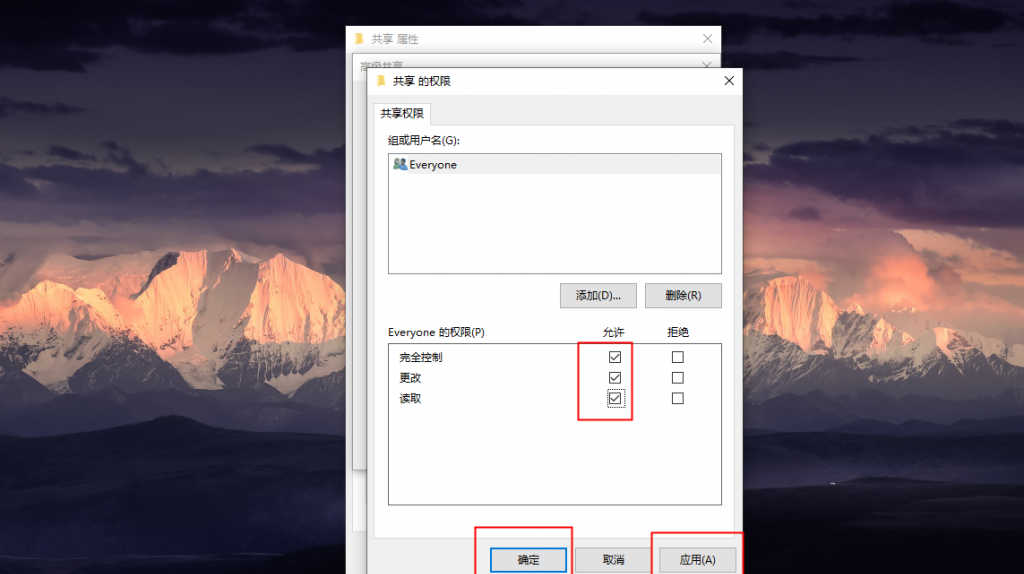
步骤三:查出【电脑A】的IP地址
win+R 快捷键调出运行窗口,或右键桌面左下角WIN图标,点击运行;再输入 cmd,打开命令窗口
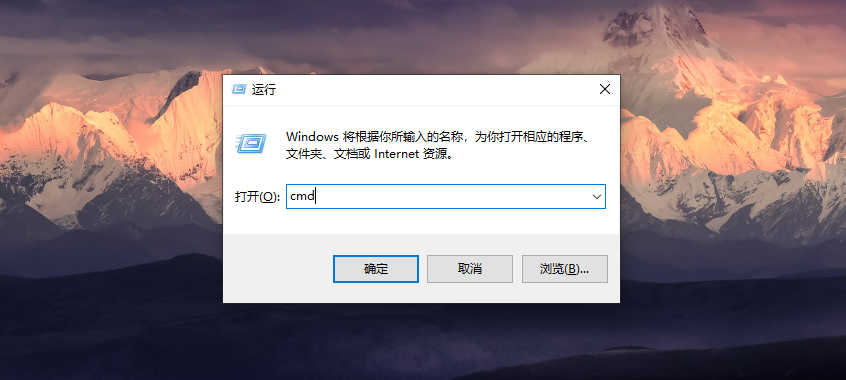
输入 ifconfig 查询 IP
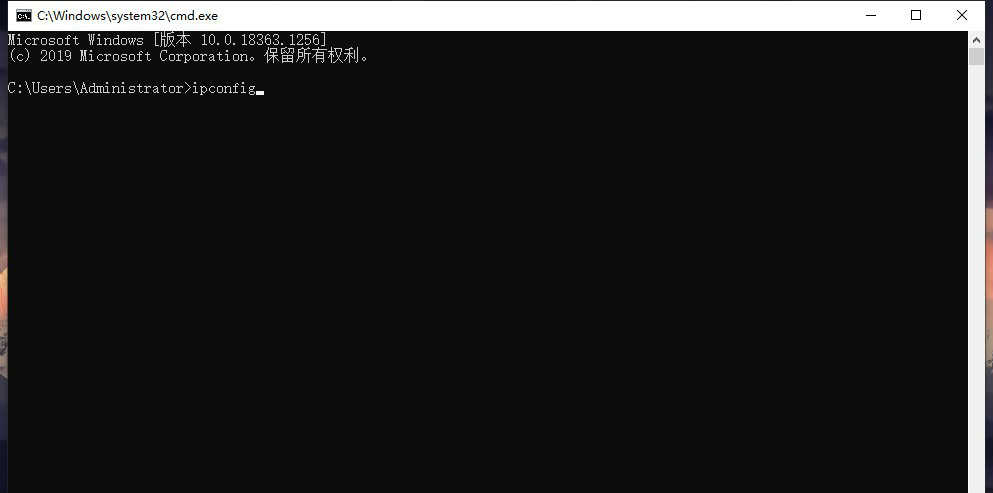
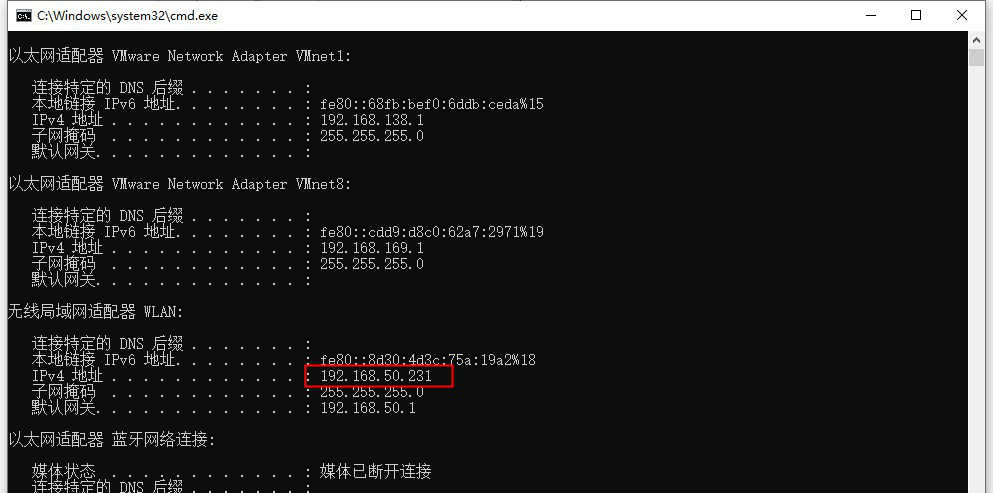
步骤四:【电脑B】开始连接【电脑A】
win+R 快捷键调出运行窗口,并输入【电脑A的IP地址】,注意IP地址前需要加
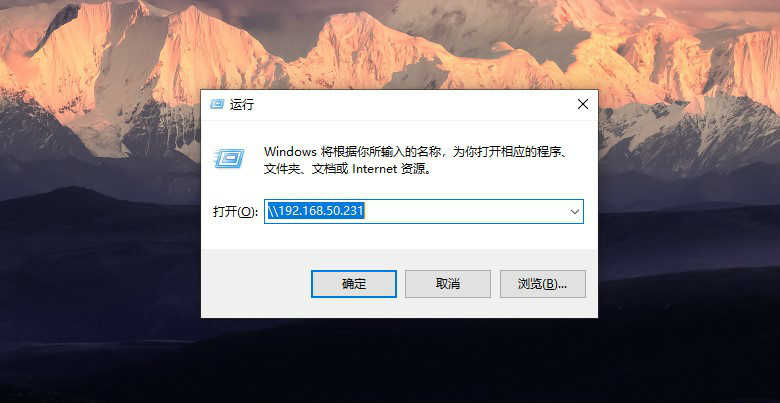
注:没有连接过的电脑,在这一步会出现一个登录窗口,账号和密码是【电脑A】开机时的登录用户名和开机密码,登录后出现以下界面
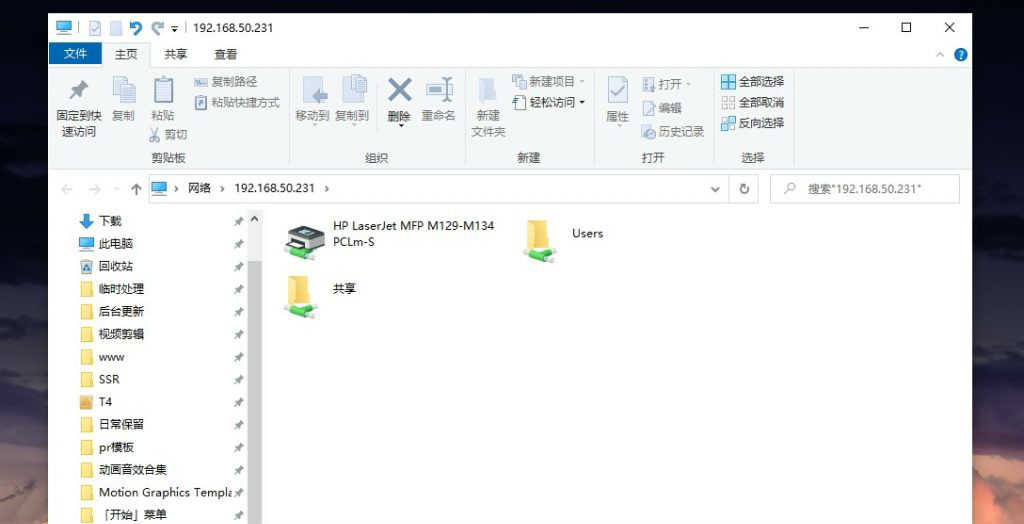
步骤五:找到共享的文件夹,映射到本地磁盘,方便后面操作
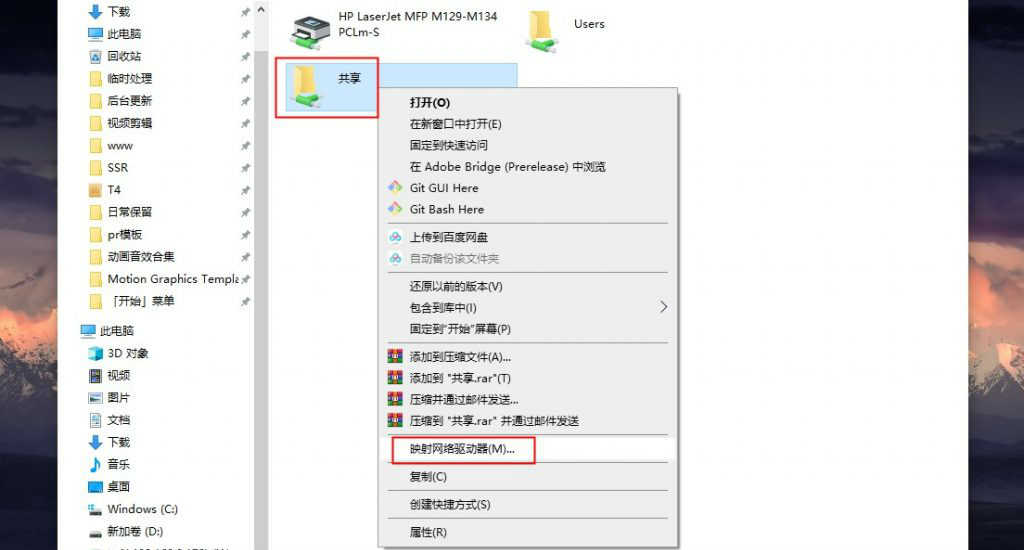
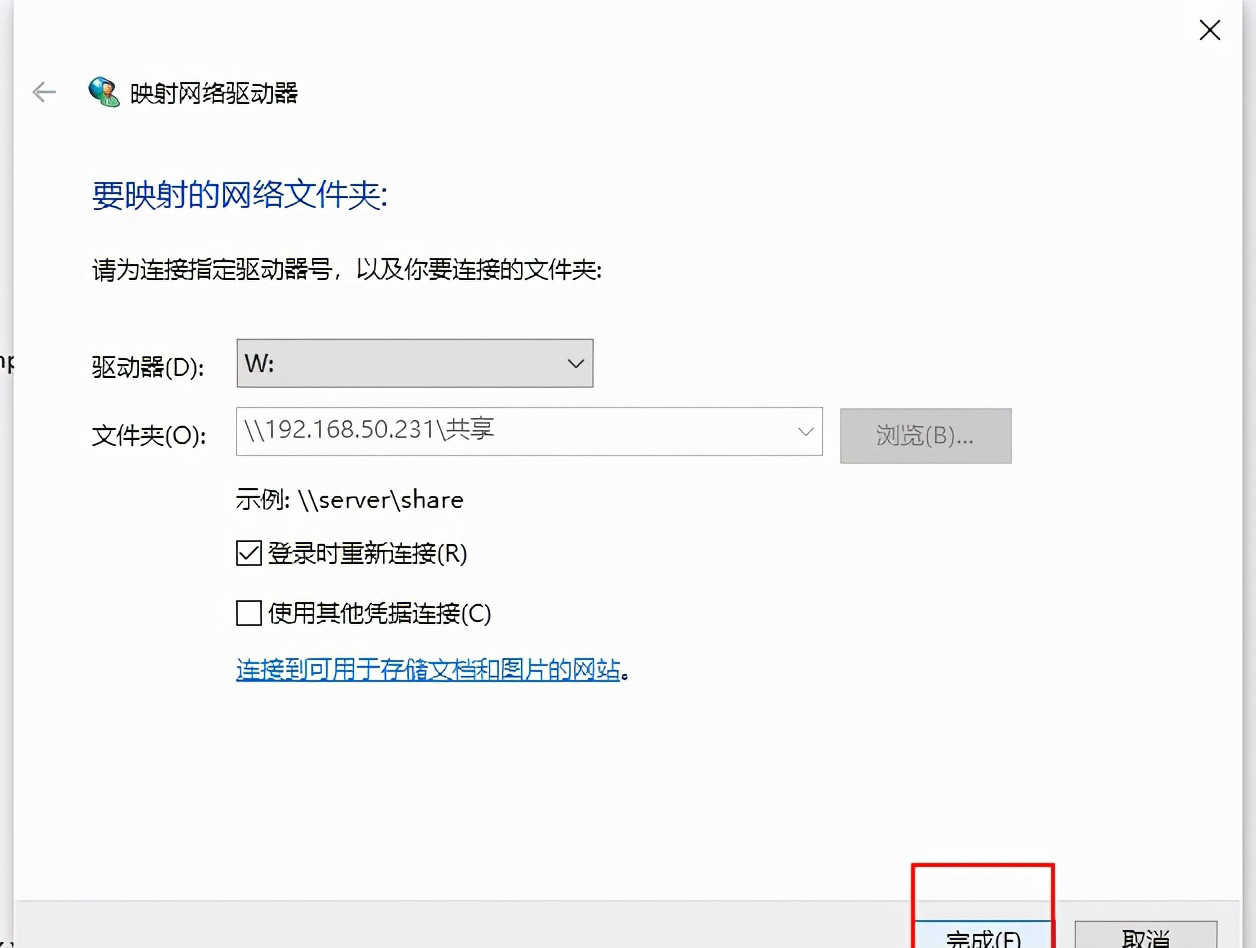
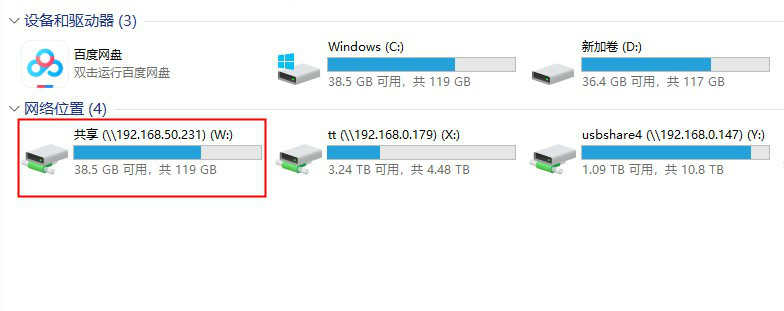
这样就完成了文件的共享,后面放在共享文件夹中的文件两台电脑就可以同步了,相当于搭建了一个微型的NAS文件共享服务器