3dmax材质基础 3dmax材质贴图有接缝处理教程,3D/PS无缝贴图制作教程,使用3dmax材质贴图发现存在接缝问题,调整平铺次数和UV方向的移动数值无法解决,重新添加贴图UVW贴图修改器也无法解决,怎么调整都解决不了,下面我们就来看看这个问题的解决办法。
1、启动3dmax软件,并建立一个实验模型。本例中我是建立了一个圆柱体的多边形。如图:
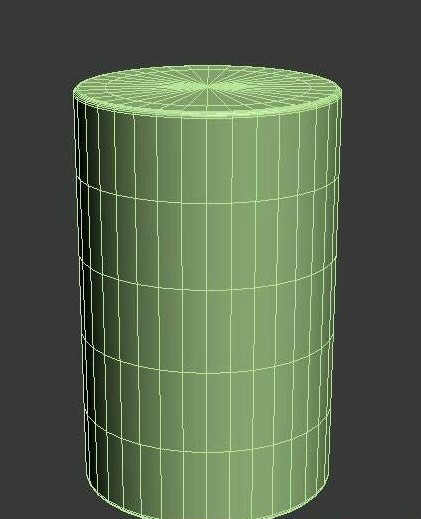
2、为模型赋予材质,并在材质的“漫反射”通道中加载一张选好的实验贴图,如图所示:
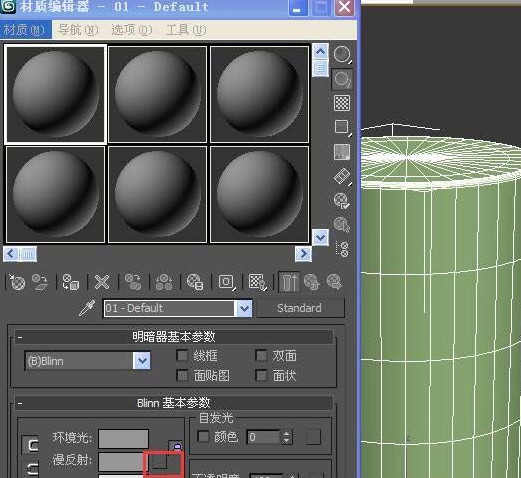
3、仔细观察,会发现贴图在模型上存在接缝(图案首位先接的界限),影响模型美观和真实性。通过调整贴图各项数据和调整贴图UV坐标等方法均为有效解决。效果如图:(红框标出的是接缝)

4、这时,我们打开PS软件,也就是photoshop软件。没有的话百度搜索后下载,我用的是PS cs2的版本。
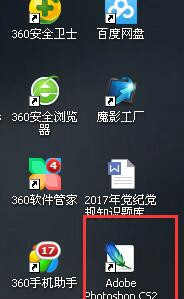
5、用photoshop打开刚才加载给材质漫反射通道的贴图图片。并复制图层。
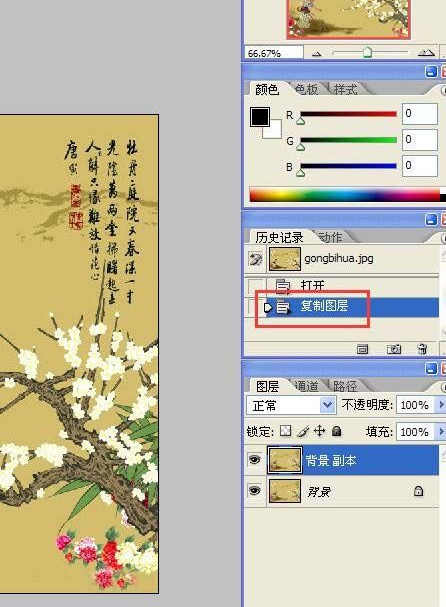
6、对复制的图层执行“滤镜”—–“其他”—–“位移”操作,在位移设置选项卡中首先点选“折回”选项,这个一定要。然后设置适量“水平位移”数值,图形就会水平移动,就可以看到图案的接缝了。如图:
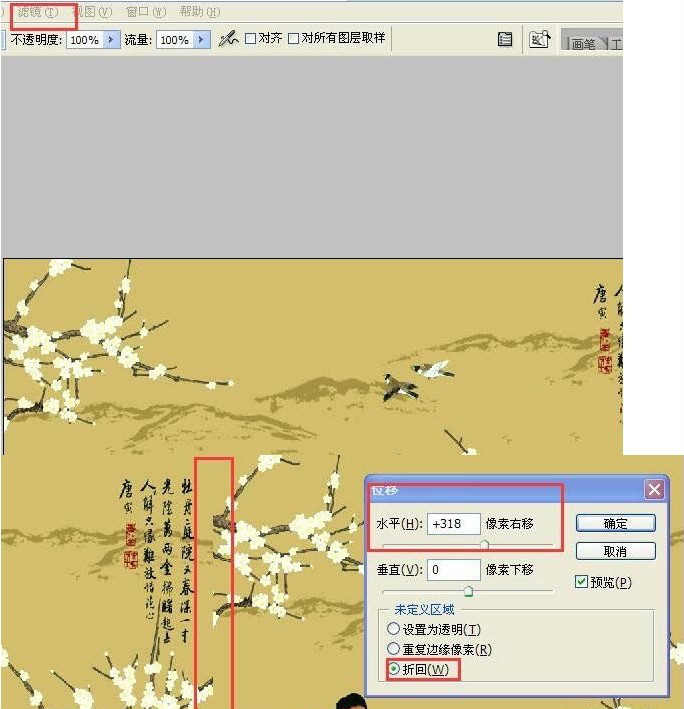
7、对执行了位移操作的图层再复制一层,然后使用多种的修图工具在保证原图不被损坏的前提下对接缝处进行修改。
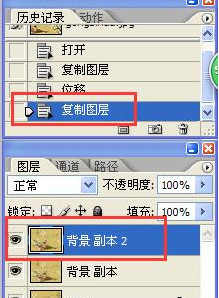
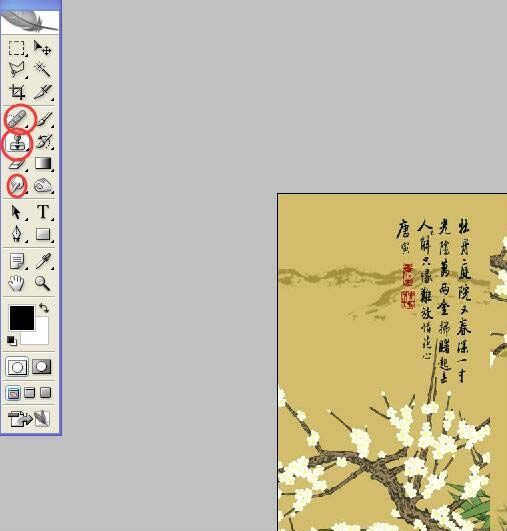
8、修改后的效果如图,接缝已经看不出来了,而原图的意味还在。具体效果可以根据自己的喜好和模型要求进行调整。

9、将修改后的图片重新加载到模型材质的“漫反射”贴图通道中。
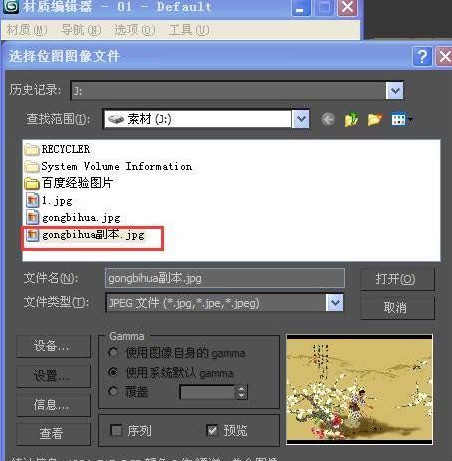
10、然后旋转模型观察效果,接缝在模型中也已经消除了。操作完成。

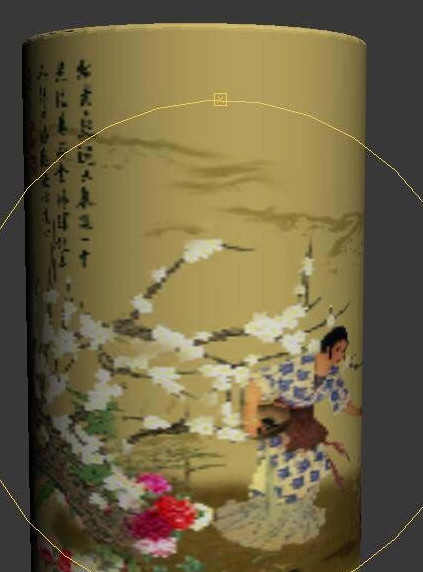
以上就是3dmax中解决贴图存在接缝的教程。
觉得本教程不错,可以帮忙转发。如果有什么学习上的问题,可以随时咨询我