日常处理Excel表格中,除了会插入一些表格,还要插入一些好看的图片,但是好看的图片的清晰度一般都是很高的,这样一来整个的Excel文件的大小就会变得很大了,那么可以在Excel中压缩图片的大小吗?可以的话,要怎么压缩呢?

其实,是可以直接在Excel中压缩图片大小的,具体的压缩方式如下:
先在Excel中插入一张高清的大图,如下图:
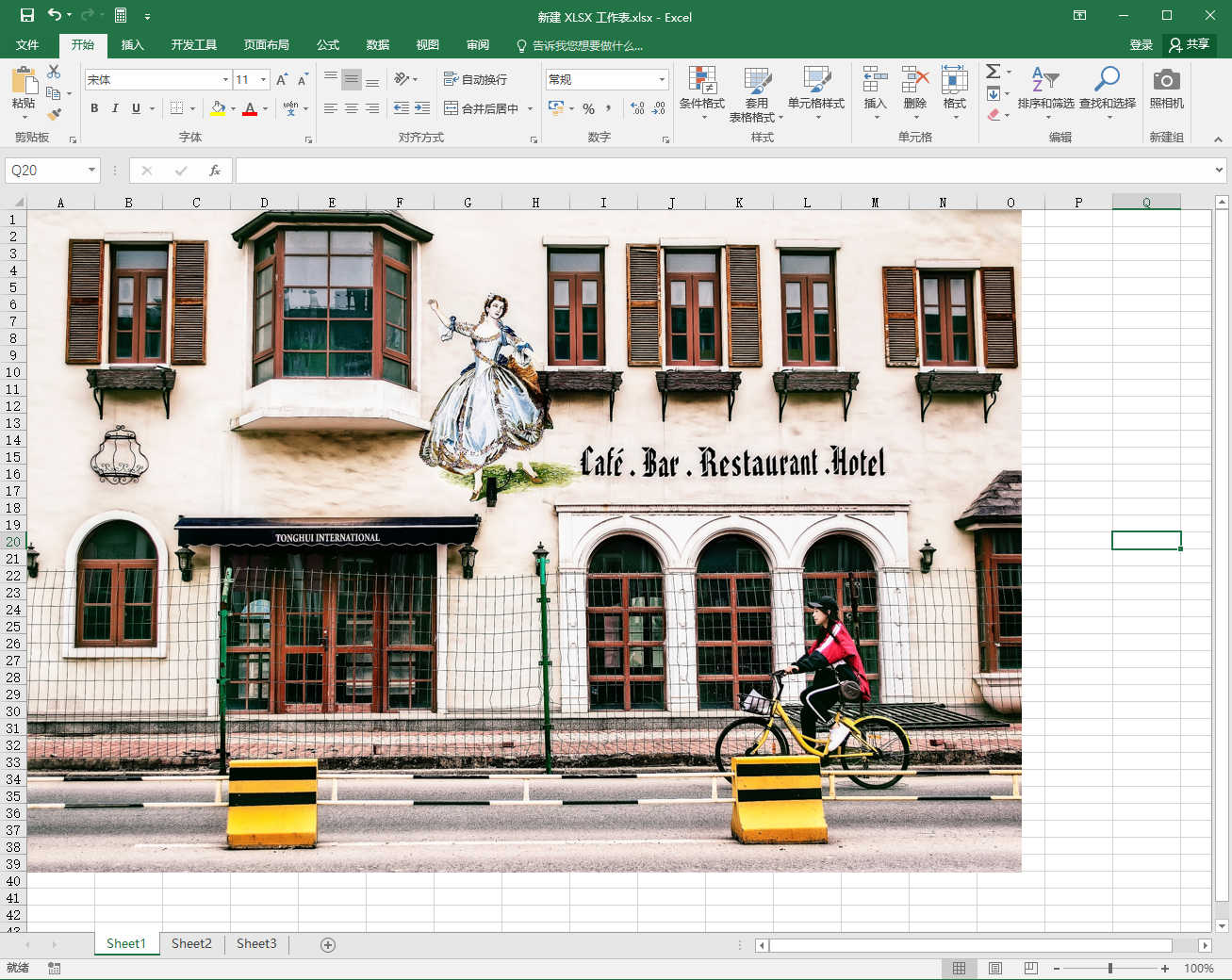
之后保存该Excel文件,然后再关闭该Excel文件。现在我们先来看看这个Excel文件的大小,右键点击该Excel文件,我们可以看到它的大小有:1.99MB。
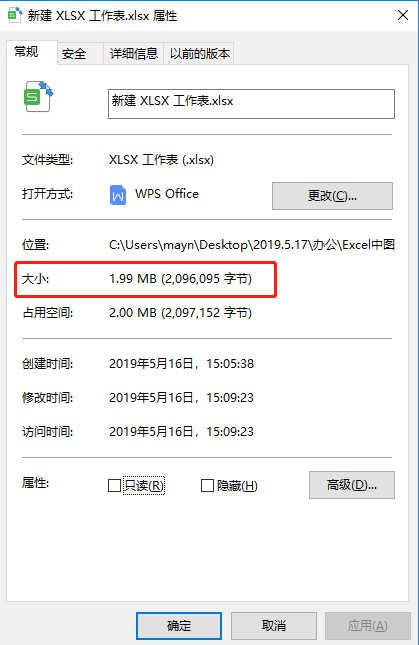
接下来我们就可以进行压缩了。为了方便大家更好的进行查看,小编弄了一个动图来展示,如下:
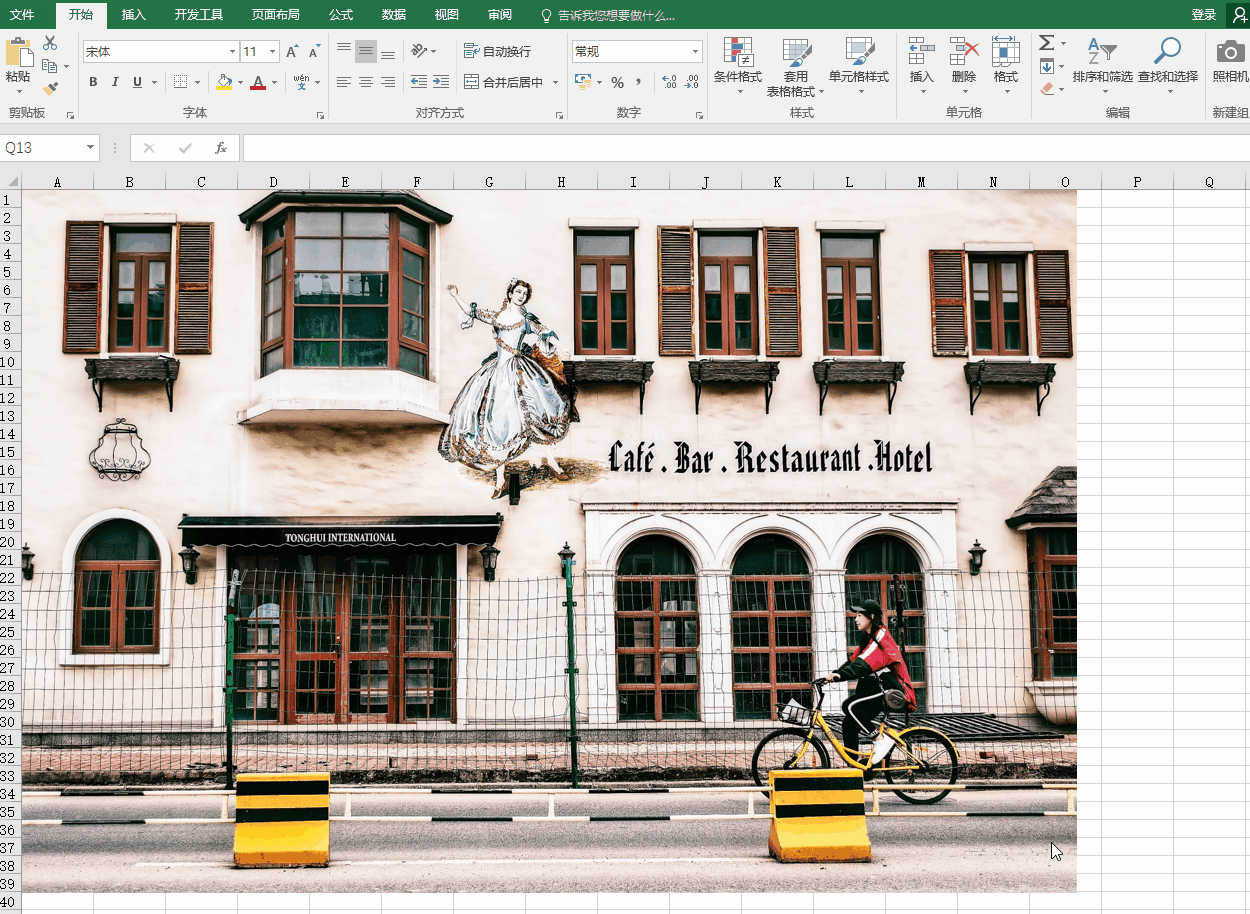
先选中要进行压缩的图片,之后再点击【格式】,点击【压缩图片】,打开压缩图片的窗口,之后去掉【仅应用于此图片】、【删除图片的裁剪区域】前的勾勾,然后勾选【电子邮件:可能缩小文档以便共享】,最后点击【确定】即可。
这样该图片的大小就变小了,整个Excel文件的大小也变小,下面这是压缩后的Excel文件大小:
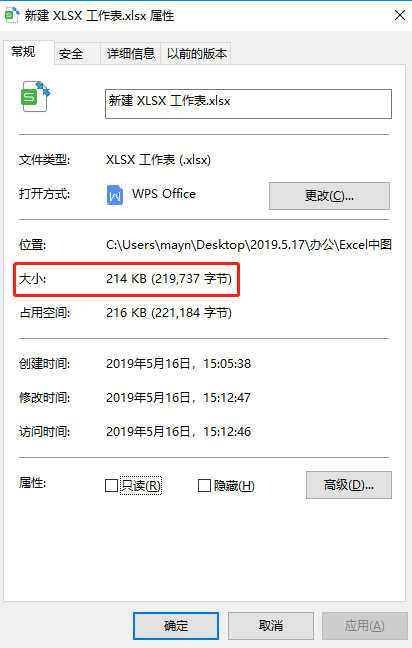
可以很清楚的看到,从原先的1.99MB变成了214KB。
之后我们可以再来看看压缩后的图片,以下是已经压缩后的图片效果:
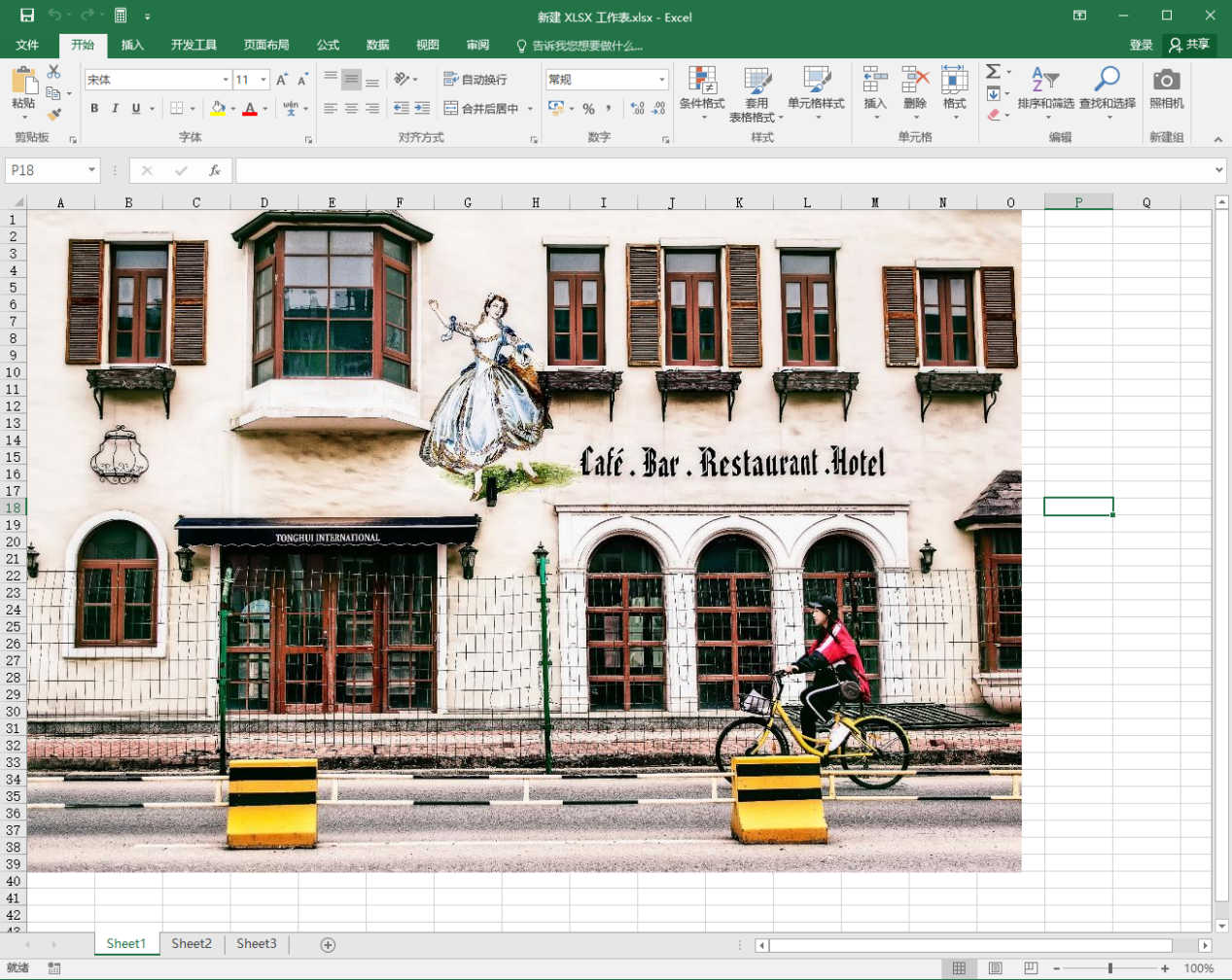
从上图我们可以看出,该图片的清晰度基本不变,整个图片依然很清晰,不会变得模糊之类的。
另外,如果你想要压缩单独的图片文件,或压缩Word文件的话,还可以使用专门的压缩工具,比如迅捷压缩软件来压缩,它支持多种文件格式压缩,有Word文件压缩、视频文件压缩、还有PPT文件压缩、PDF文件压缩等等,只要选好相应的功能选项,即可快速进行压缩了。
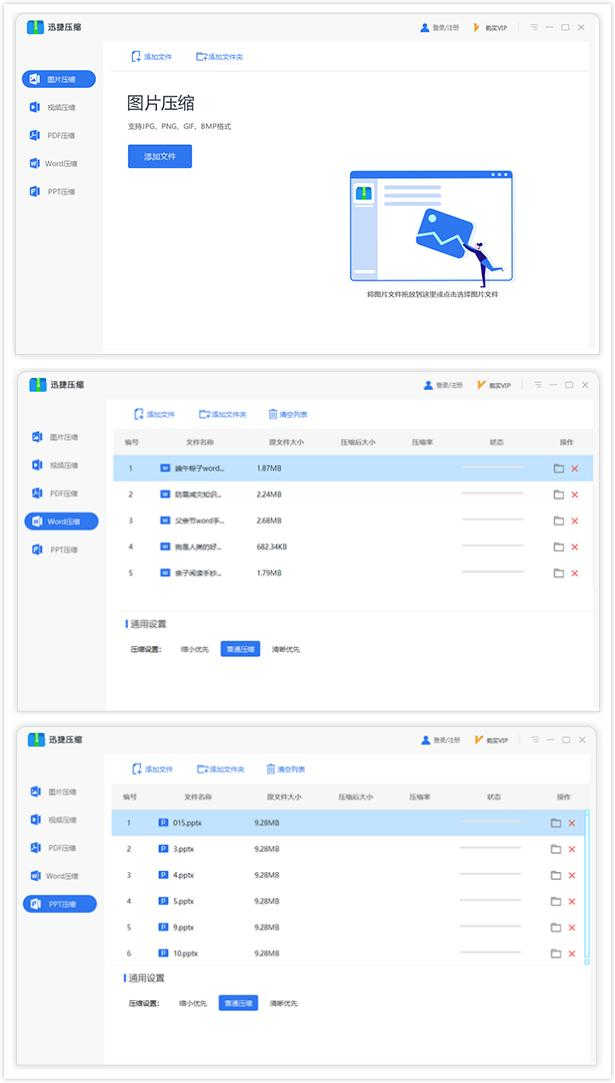
好了,以上就是Excel中图片压缩的方法了,有需要的朋友就快点去试试吧~如果你有更好的图片压缩方法,欢迎在下方进行分享哦~