U盘或移动硬盘是我们随身携带的存储设备,作为便携式外部存储设备。
要记住的一件重要事情是在开始格式化过程之前,一定要备份好重要数据。
在格式化U盘或者硬盘,应该选择哪种格式 – FAT32、NTFS或是HFS+等?还是其他什么?此外,让我们一次一个回答这些问题。

我应该选择哪种文件系统来格式化USB?
在格式化USB驱动器时,您应该选择哪种格式 – FAT还是NTFS?还是其他什么?此外,如何将USB驱动器的格式大小从FAT更改为NTFS到exFAT或FAT32?让我们一次一个回答这些问题。

FAT32文件系统的好处
注意:不能创建大于32GB的分区,不能写入大于4GB的单个文件。
- 由于写入操作较少,执行USB的速度更快。
- 减少内存使用量。
- 快速磁盘扫描。
- 与几乎所有操作系统兼容。
- 较少的空间专用于文件系统数据,以允许更多的可用空间来容纳其他数据。
exFAT文件系统的好处 – U盘最佳格式,可以在Windows和Mac OS上使用。
- 能够创建大于32GB的分区。
- 更好的磁盘空间管理。
- 能够读/写大于4GB的文件。
因此,如果您的USB闪存驱动器容量大于32GB,则应选择NTFS或exFAT。除此之外,您应该选择适合您工作的格式。例如,如果您在多个操作系统上使用U盘或者移动硬盘,那么使用exFAT会更好。
NTFS文件系统的优势,Windows系统上使用
- 更好的磁盘空间管理。
- 减少空间浪费。
- 通过文件加密提高可靠性和安全性。
- 小数据集群。
- 压缩数据以节省磁盘空间。
- 能够为单个文件和文件夹创建权限。
- 能够读取/写入大于32GB的文件,最大分区大小。

NTFS格式的硬盘如果想在Mac上写放入,可以安装第三方软件,例如Tuxera NTFS for MAC
或者硬盘公司提供的驱动程序也行,还有其它第三方软件等等

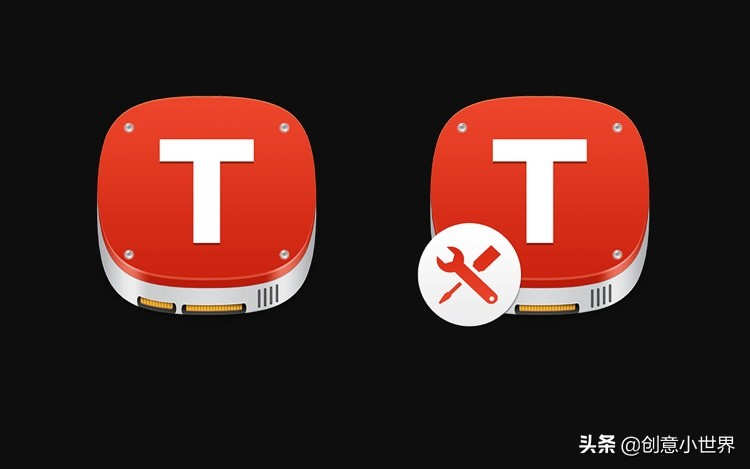
Windows上如何格式化U盘或者硬盘?
打开“我的电脑”中显示的USB驱动器,然后右键选择“格式化”。这将打开一个显示格式选项的对话框。
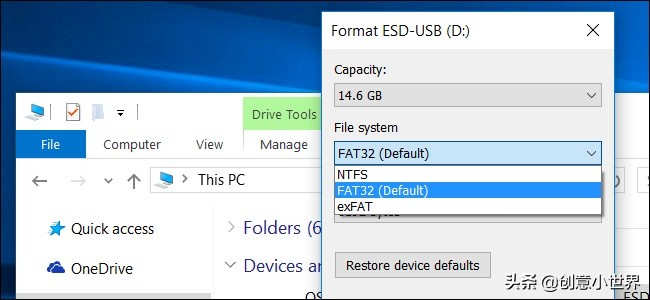
然后选择自己需要的格式,确认即可。
HFS+ 和APFS格式 – 专用于Mac OS
- HFS Plus 或者HFS+是苹果公司 (Apple)的MAC机所使用的文件系统-机械硬盘可以选择此格式
- APFS格式-macOS High Sierra 或更高版本中的“磁盘工具”可以使用较新的 APFS(Apple 文件系统),固态硬盘可以选择此格式
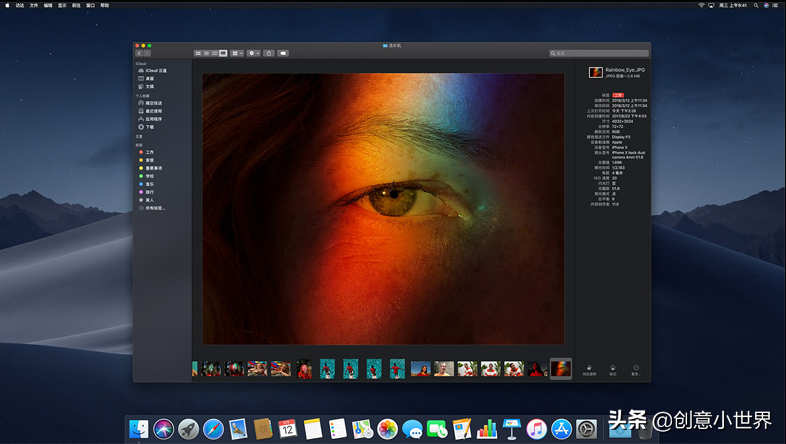
Mac OS上如何格式化U盘或者硬盘?
从启动台-其它-磁盘工具,选择需要格式化的磁盘或者分区,点击抹掉。
选择相应的格式就可以了。
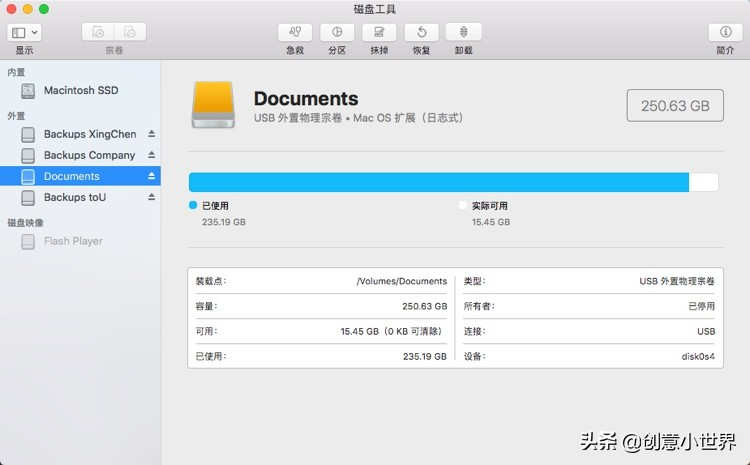
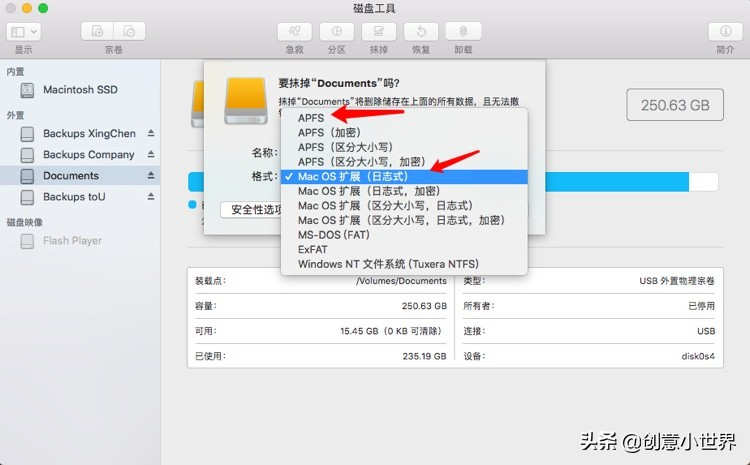
最后做下总结
- U盘建议格式化为exFAT, 而且现在大容量的U盘,出厂预格式化为exFAT了,现在的新手机都是支持exFAT格式的 .
- Windows上使用硬盘,可格式化为NTFS
- Mac OS上专用硬盘,用来做备份盘的,建议格式化为HFS+(机械)或者APFS (固态)
- Win和Mac上都要使用的,可以格式化为NTFS, 然后安装第三方软件,或者部分分区格式化为exFAT,也是可以的。