大家好,我是波仔,非常高兴来与大家一起分享和探讨,我们一起来学习吧。

上一章分享过EFS文件加密系统的初步介绍,这章我们就来实际操作一下加密和解密吧。具体操作请看下面。

一、文件加密
1、右键单击需要加密的文件或文件夹,在弹出的快捷菜单中单击“属性”,弹出窗口。
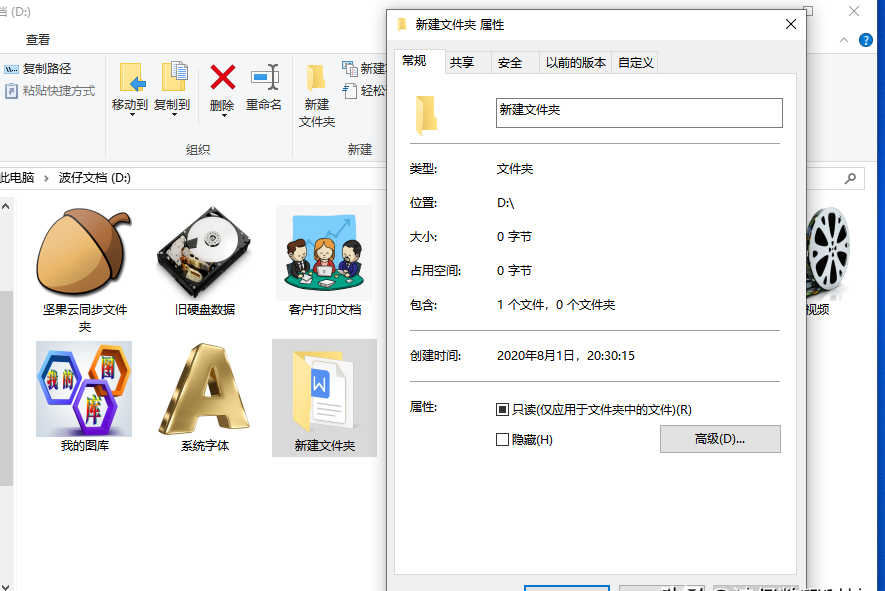
2、单击“高级”按钮。
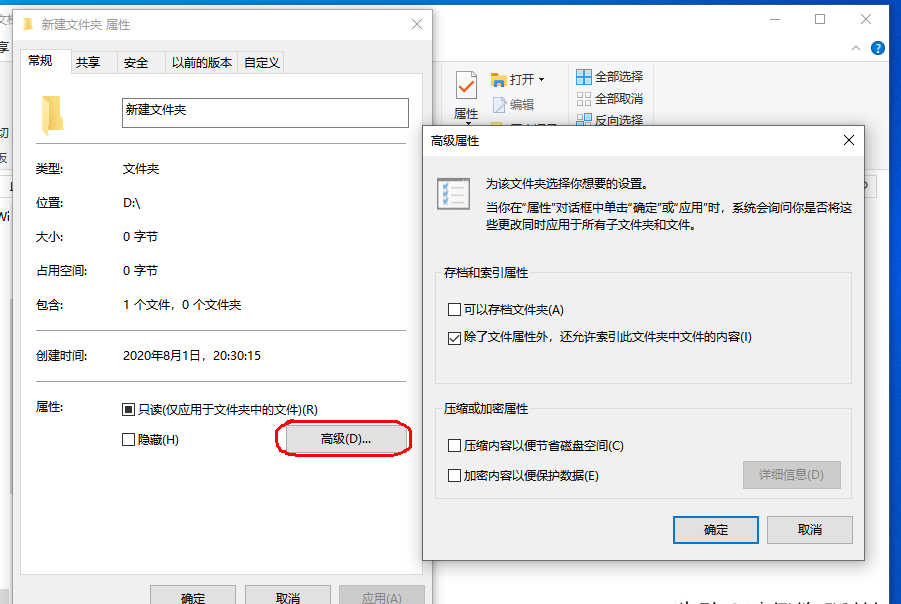
3、勾选“加密内容以便保护数据”单选框,单击“确定”按钮,完成设置。
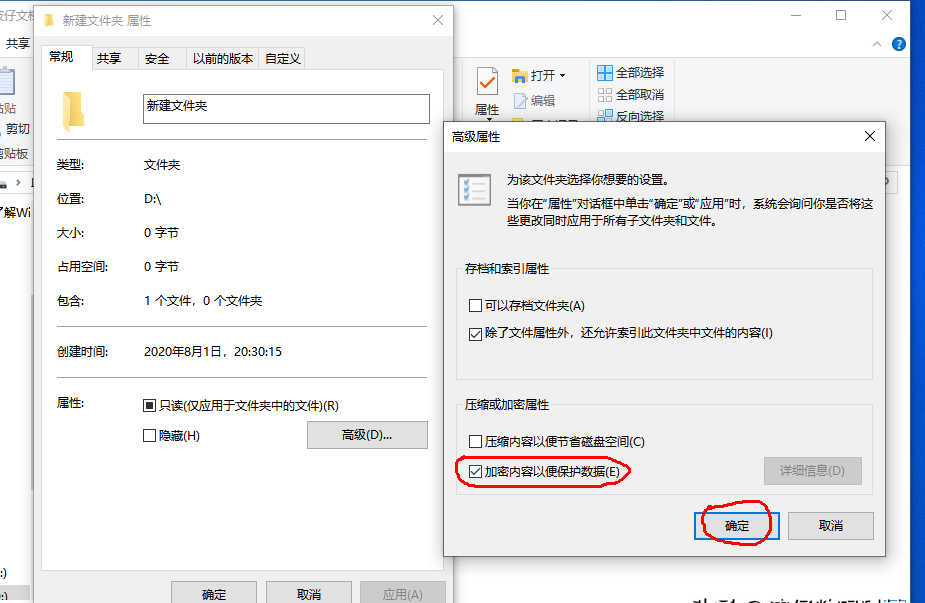
二、文件解密
1、右键单击需要解密的文件或者文件夹,在弹出的快捷菜单中单击“属性”,弹出窗口。
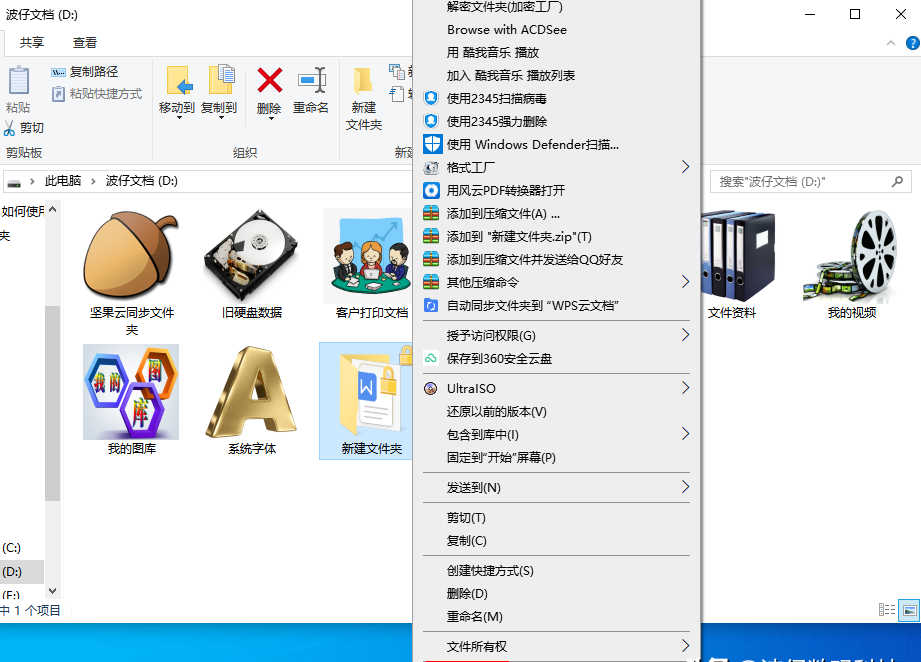
2、单击“高级”按钮。
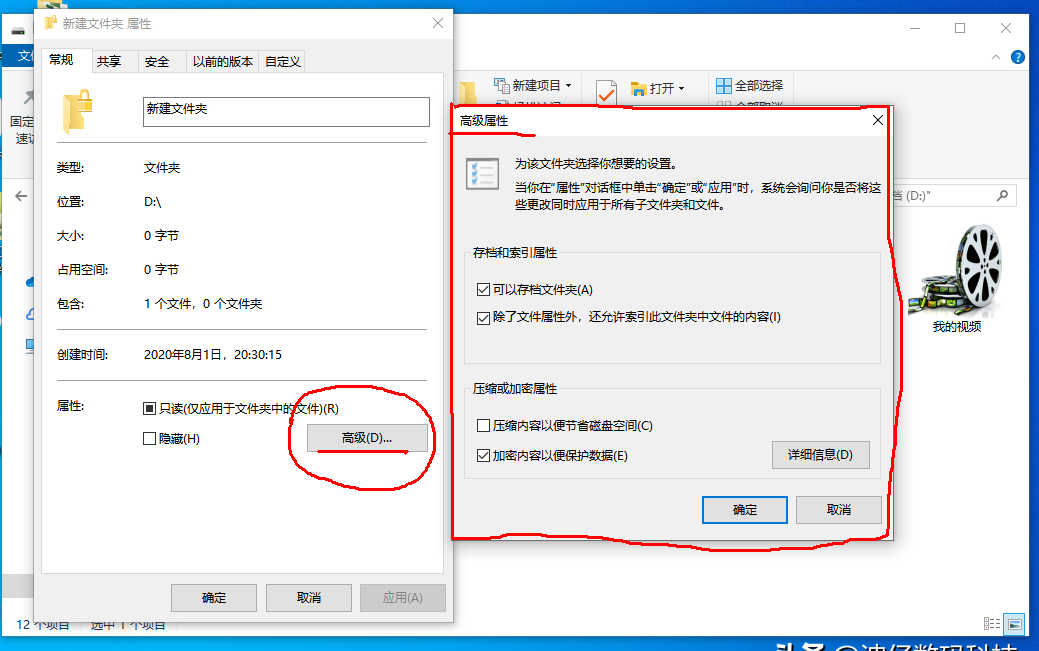
3、将“加密内容以便保护数据”单选框勾选去掉,单击“确定”按钮即可完成设置。
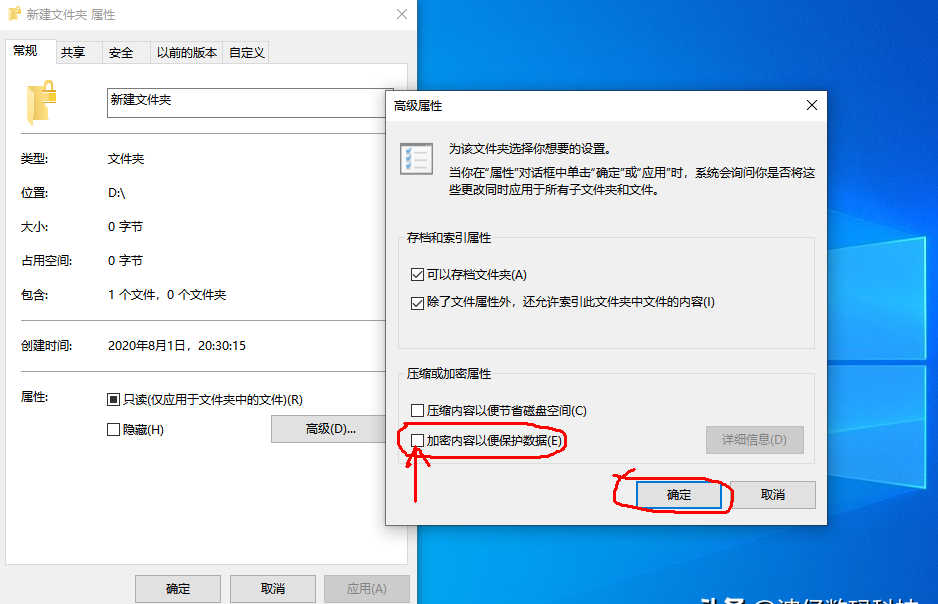
三、EFS证书的导出
1、第一次使用EFS加密文件后Windows会提示用户备份文件加密证书和密钥。
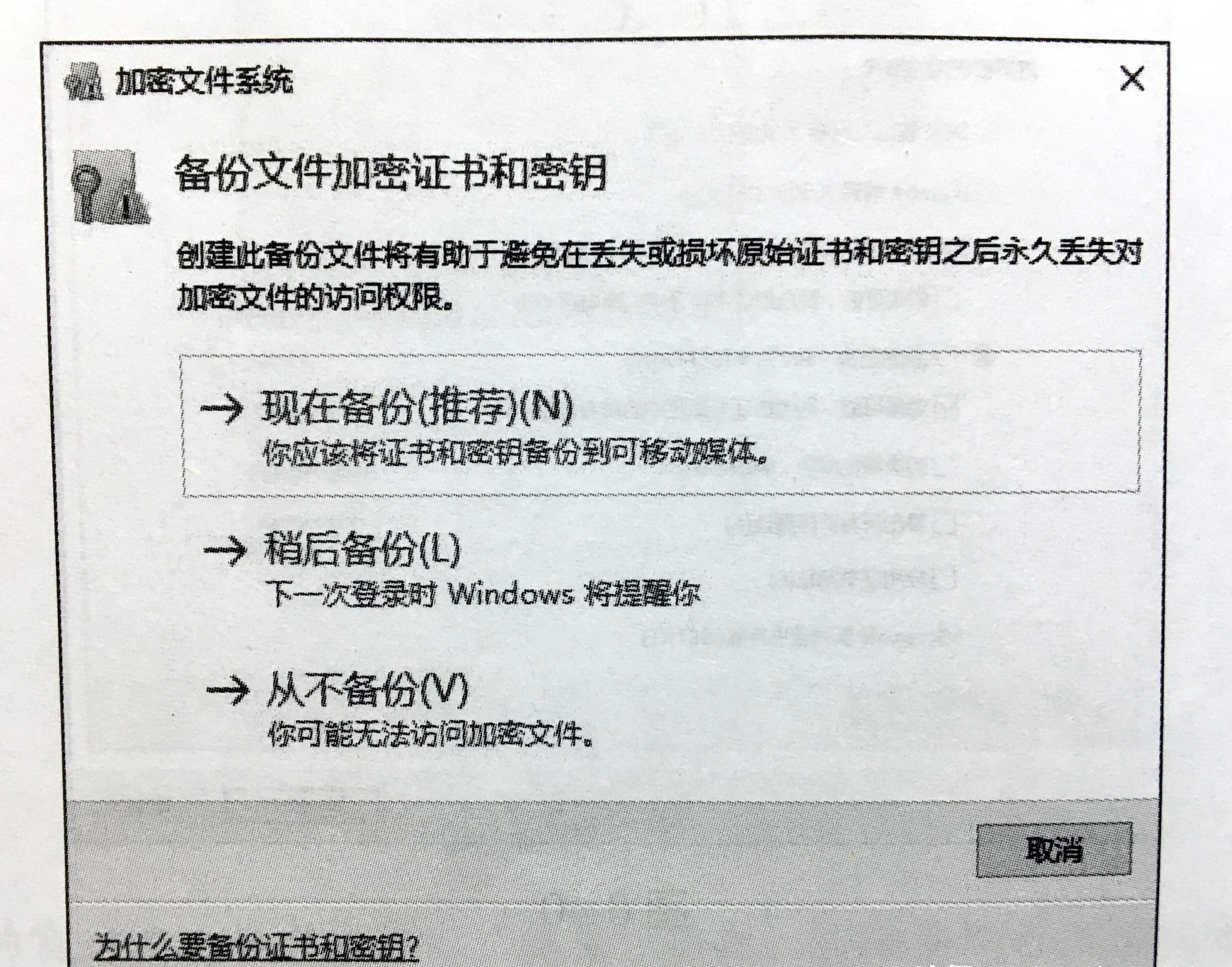
2、单击“现在备份(推荐)”选项,弹出“证书导出向导”窗口。
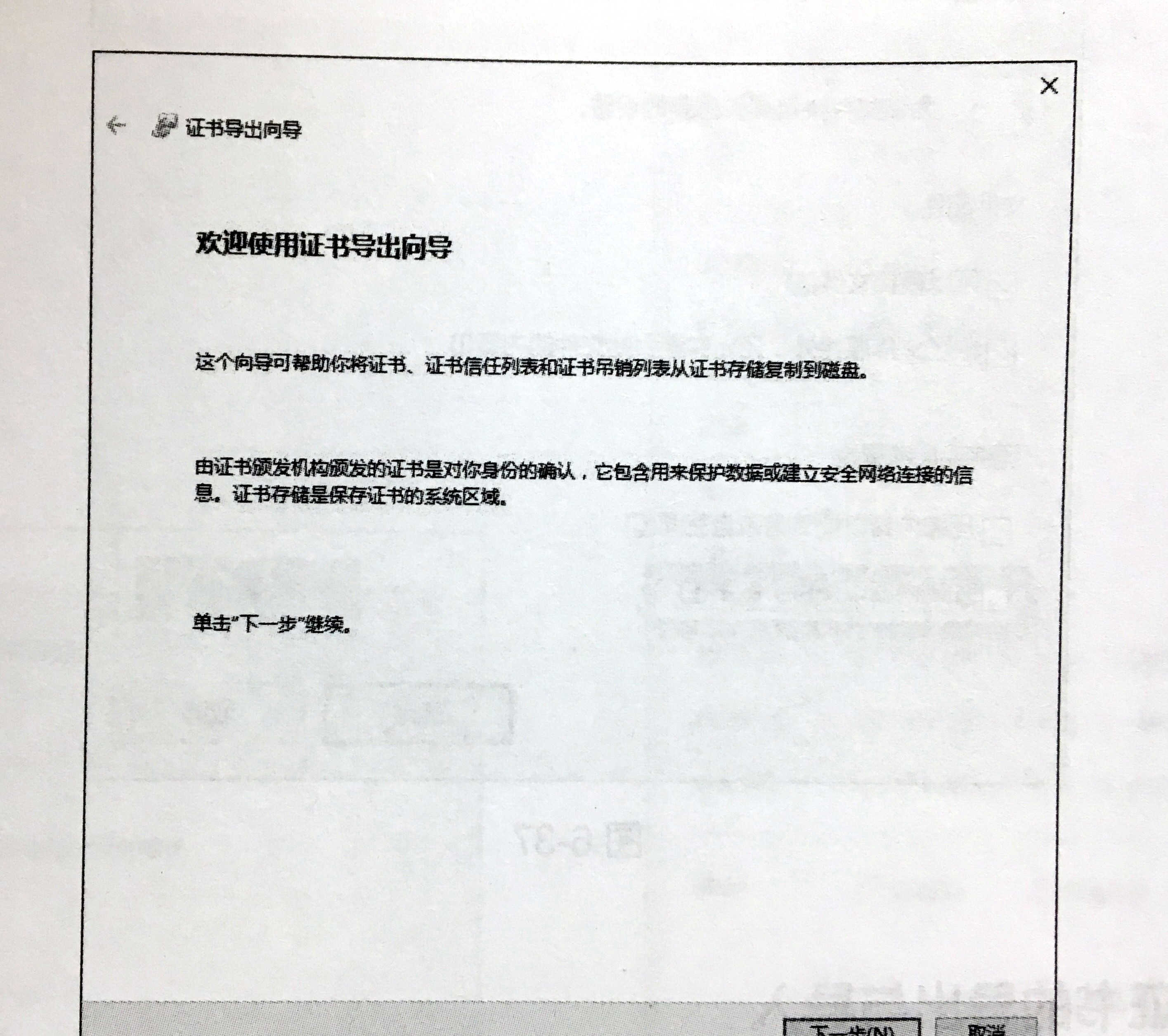
3、单击“下一步”按钮,弹出窗口。
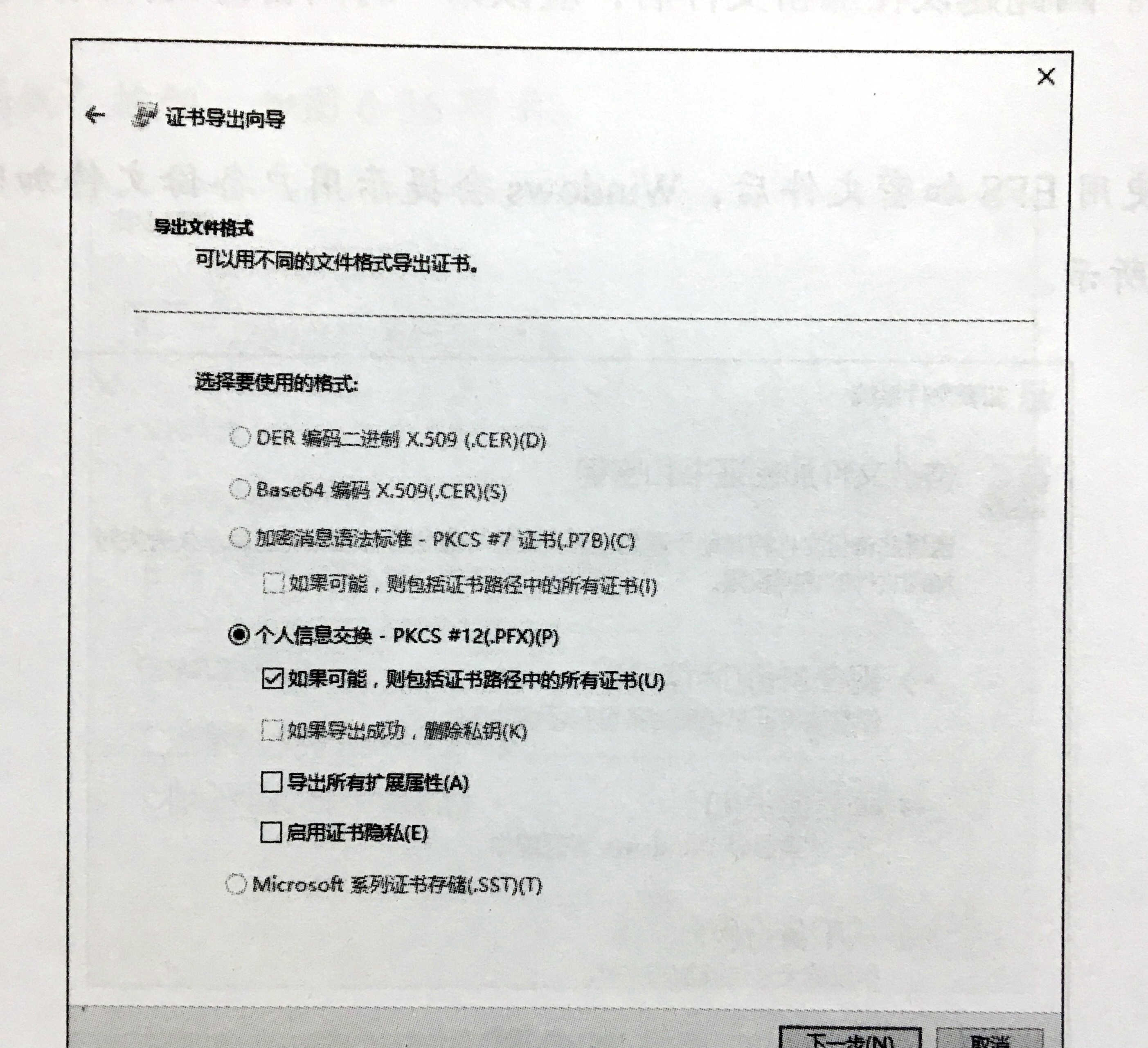
4、保持默认选项不变,单击“下一步”按钮。
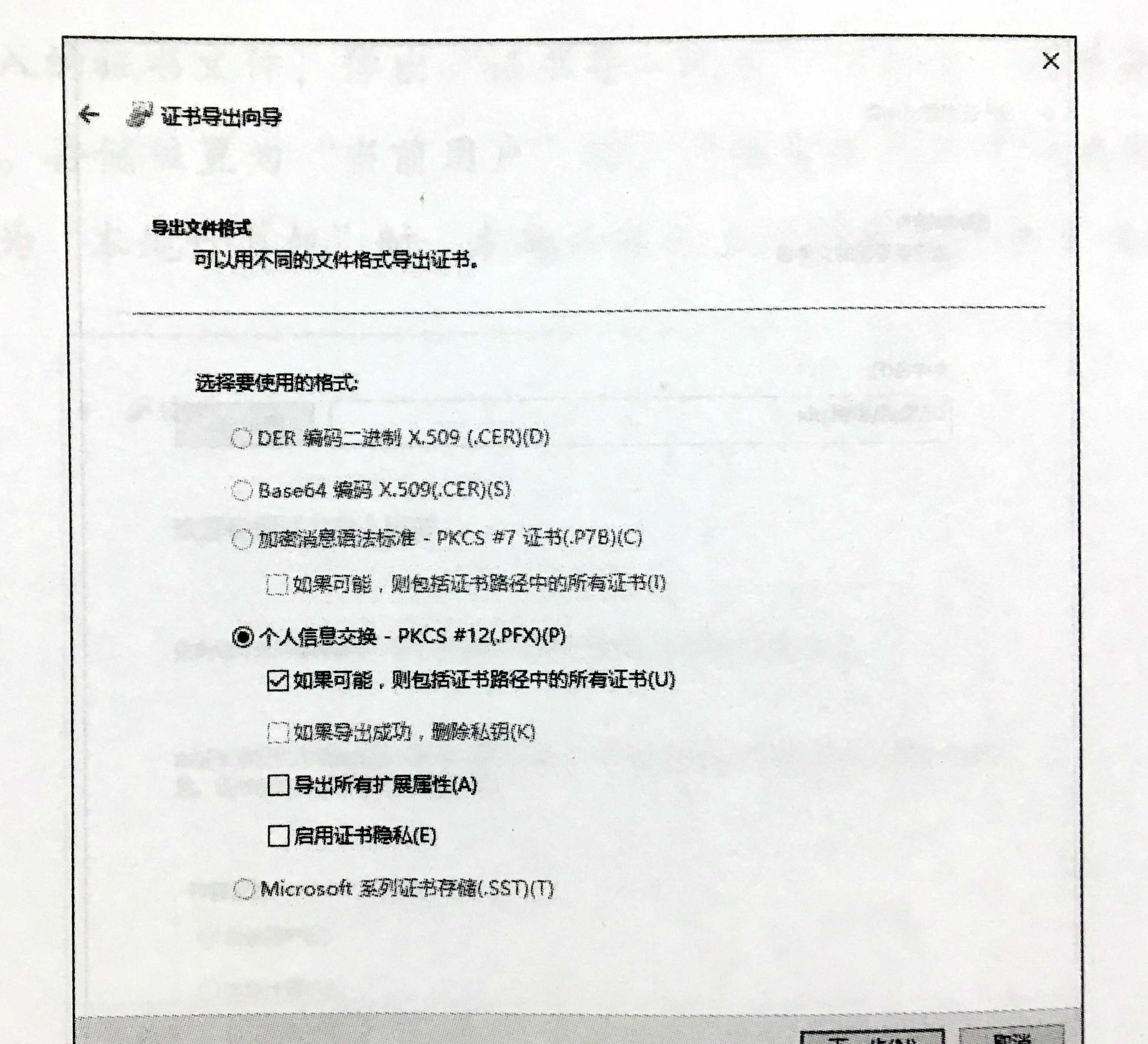
5、在导出证书的安全设置窗口中,为导出的证书设置密码,然后单击“下一步”按钮。
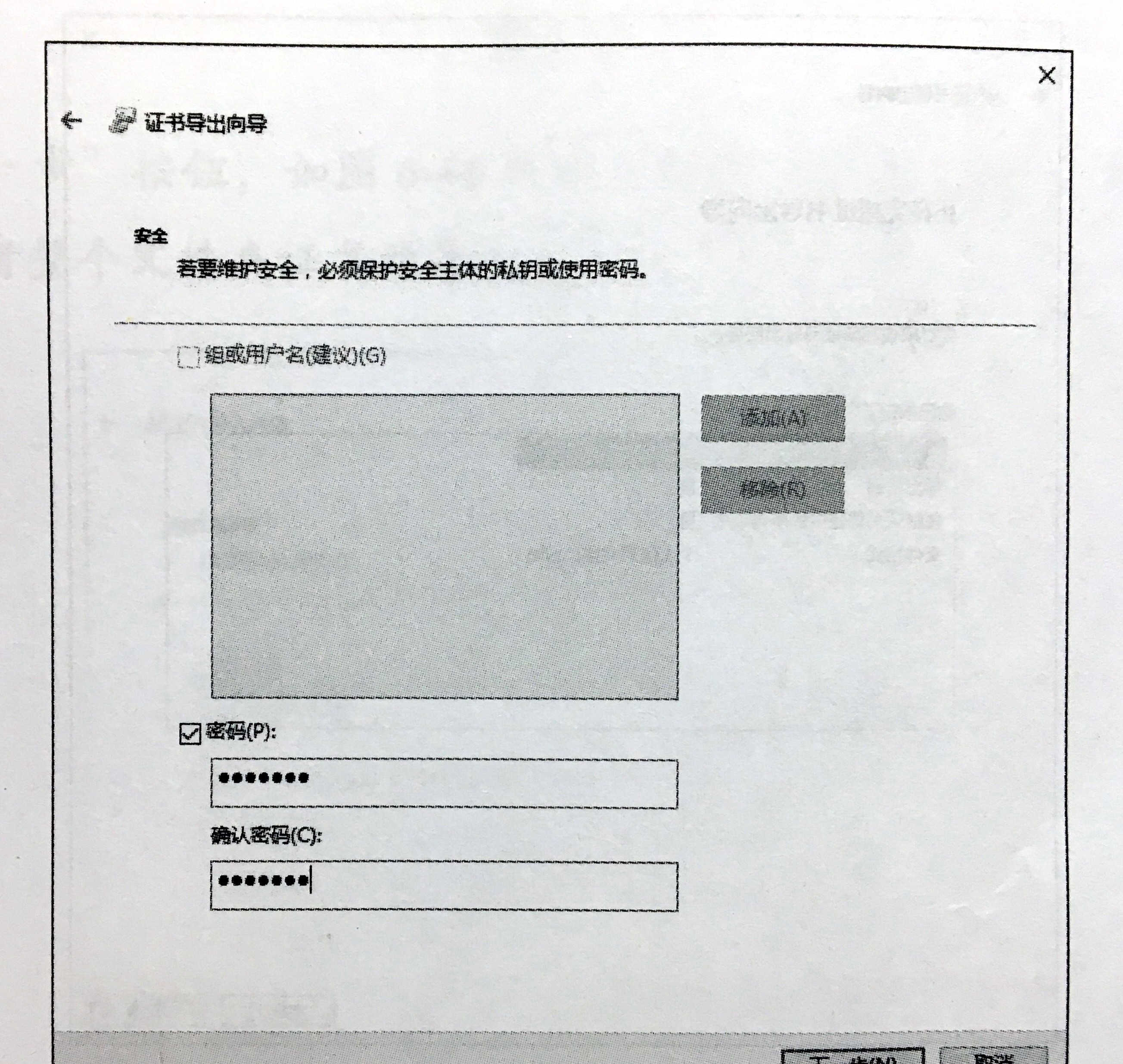
6、在弹出的窗口中,单击右侧的“浏览”按钮,选择要保存证书的位置,然后单击“下一步”按钮。

7、在弹出的窗口中,显示了导出证书的信息,单击“完成”按钮,完成证书的导出即可。
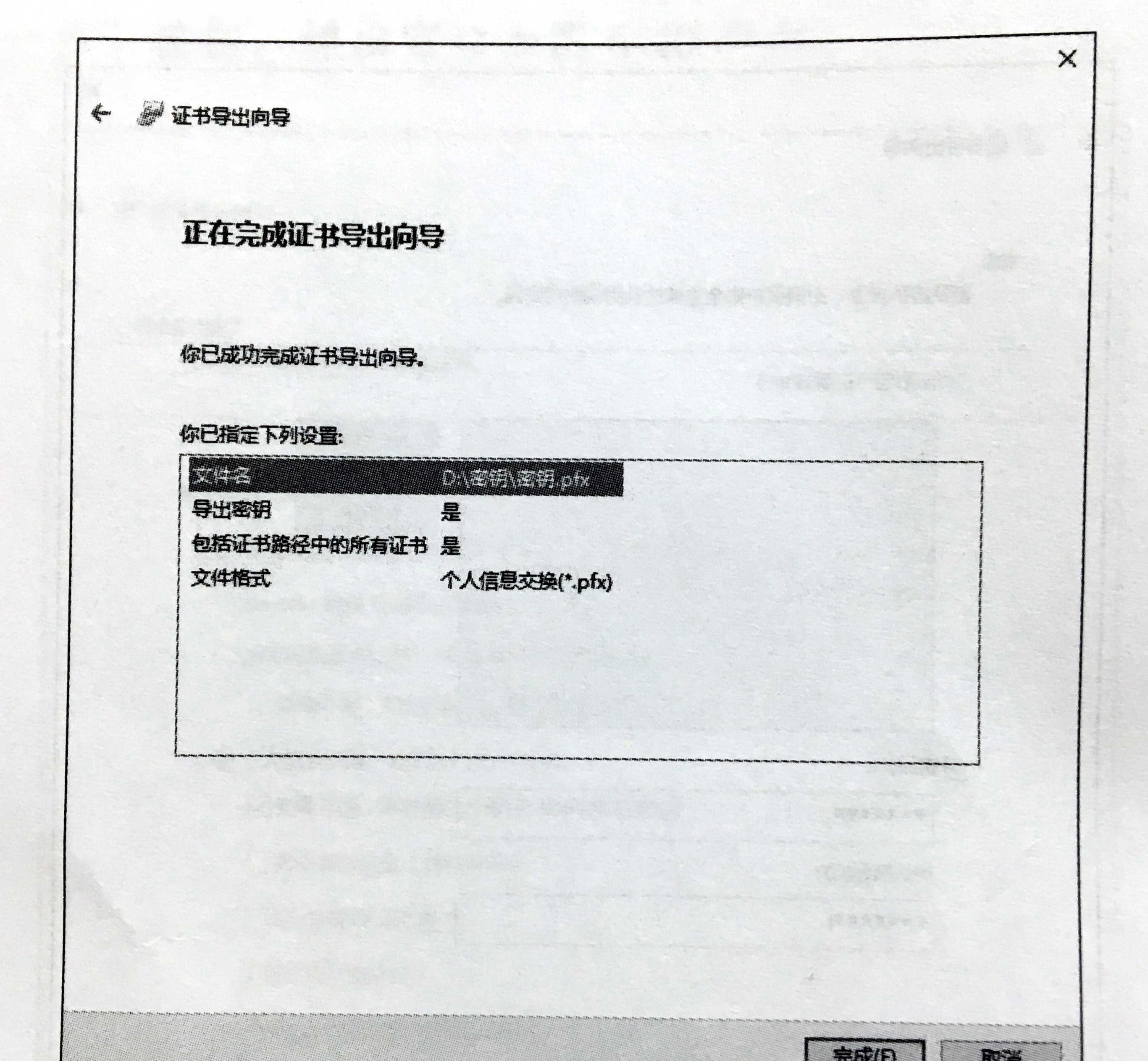
四、证书的导入
当其他用户需要打开加密文件或者是我们需要在其他计算机上打开加密的文件时,需要先将证书导入,才能够进行正常地查看,具体操作步骤如下:
1、双击要导入的证书文件,弹出“证书导入向导”对话框,选择要存储的位置,存储的位置为“当前用户”时只有当前用户可以使用密钥打开文件,当存储位置为“本地计算机”时,本地计算机上的所有用户都可以使用密钥打开加密文件。
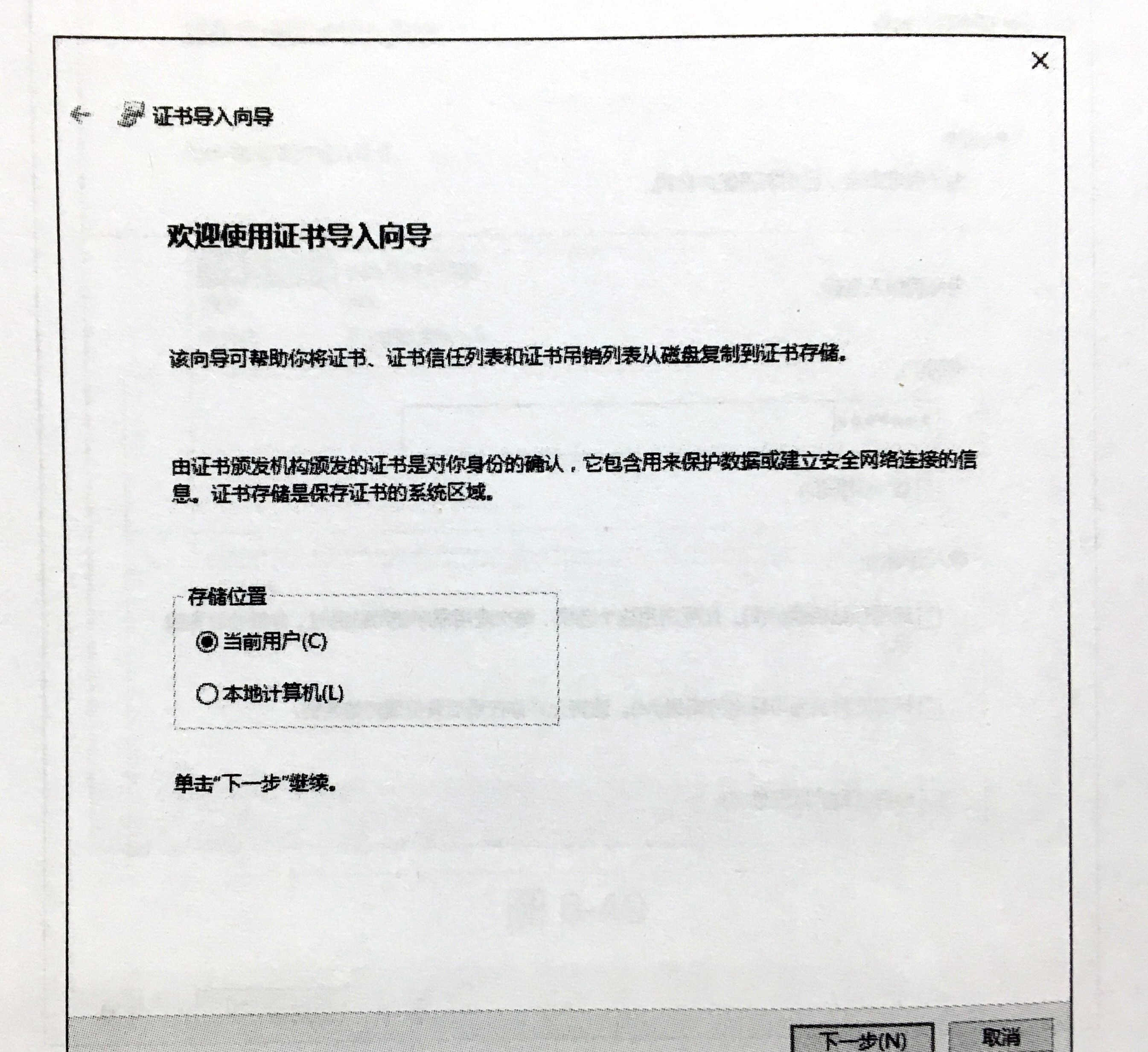
2、单击“下一步”按钮,单击“浏览”按钮,此时可以选择单个证书导入或者整个文件夹证书的导入。
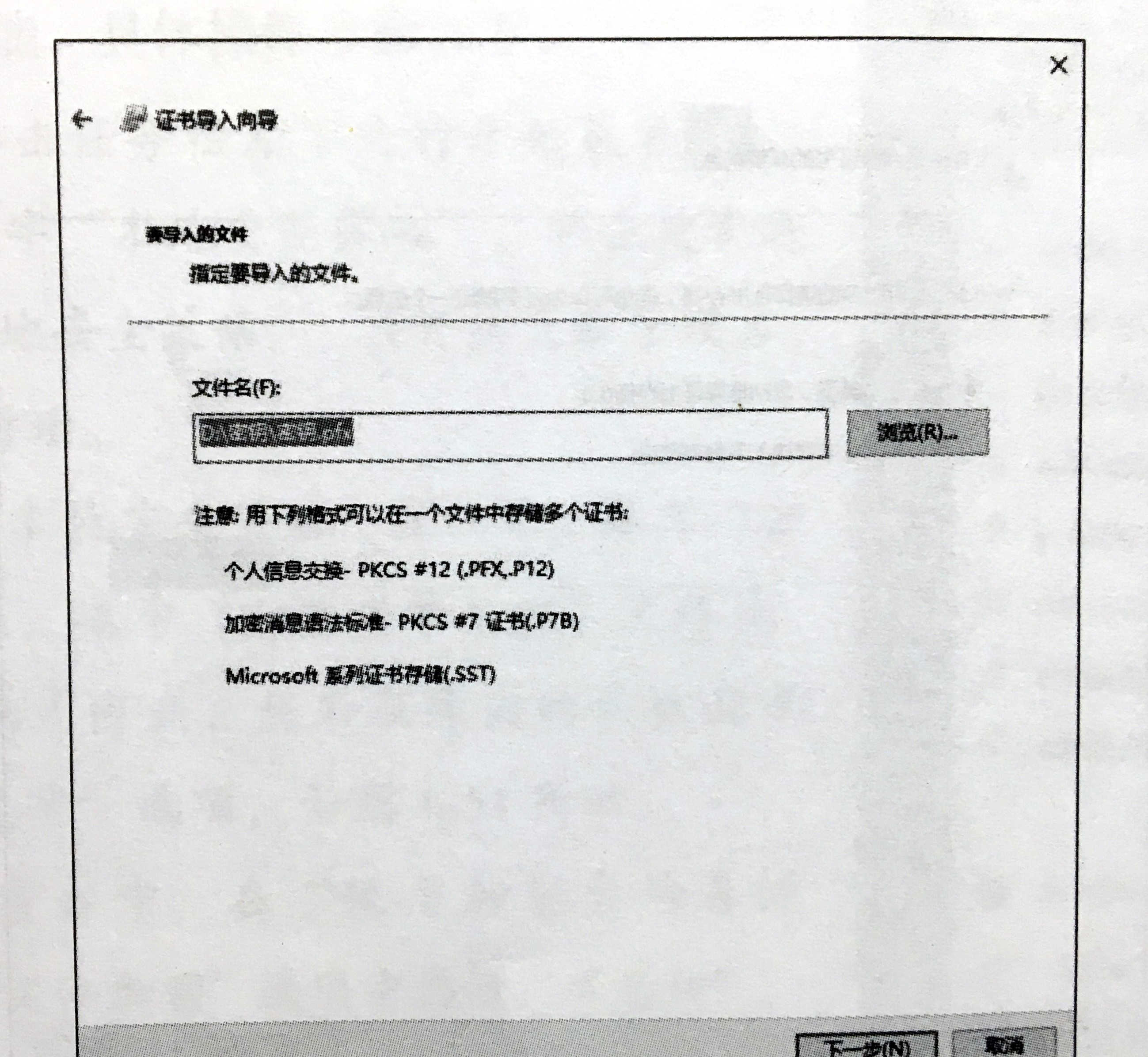
3、单击“下一步”按钮,在弹出的窗口中,输入此密钥的密码,然后勾选要导入的选项。
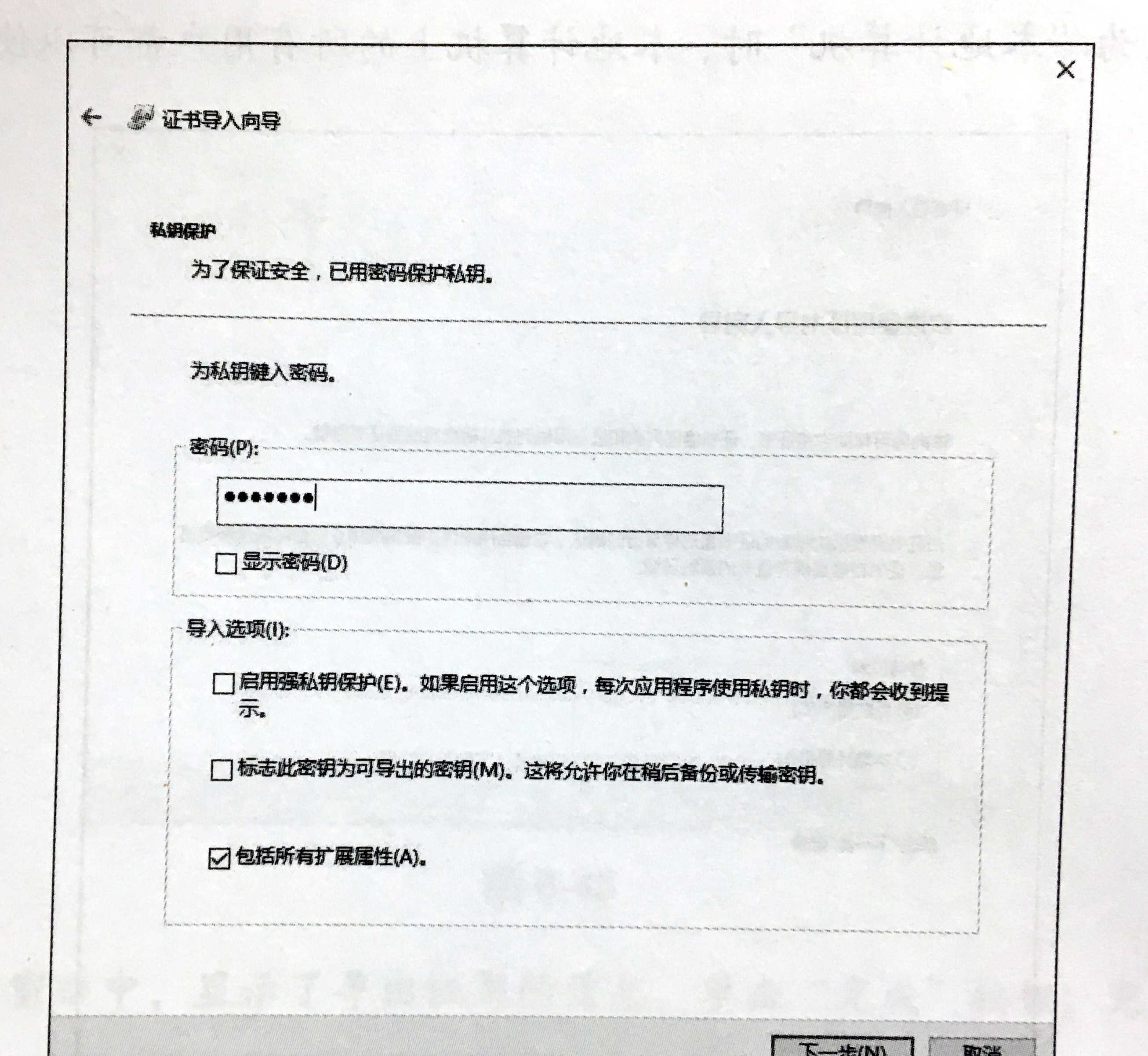
4、单击“下一步”按钮,选择证书存储的位置,保持默认即可。
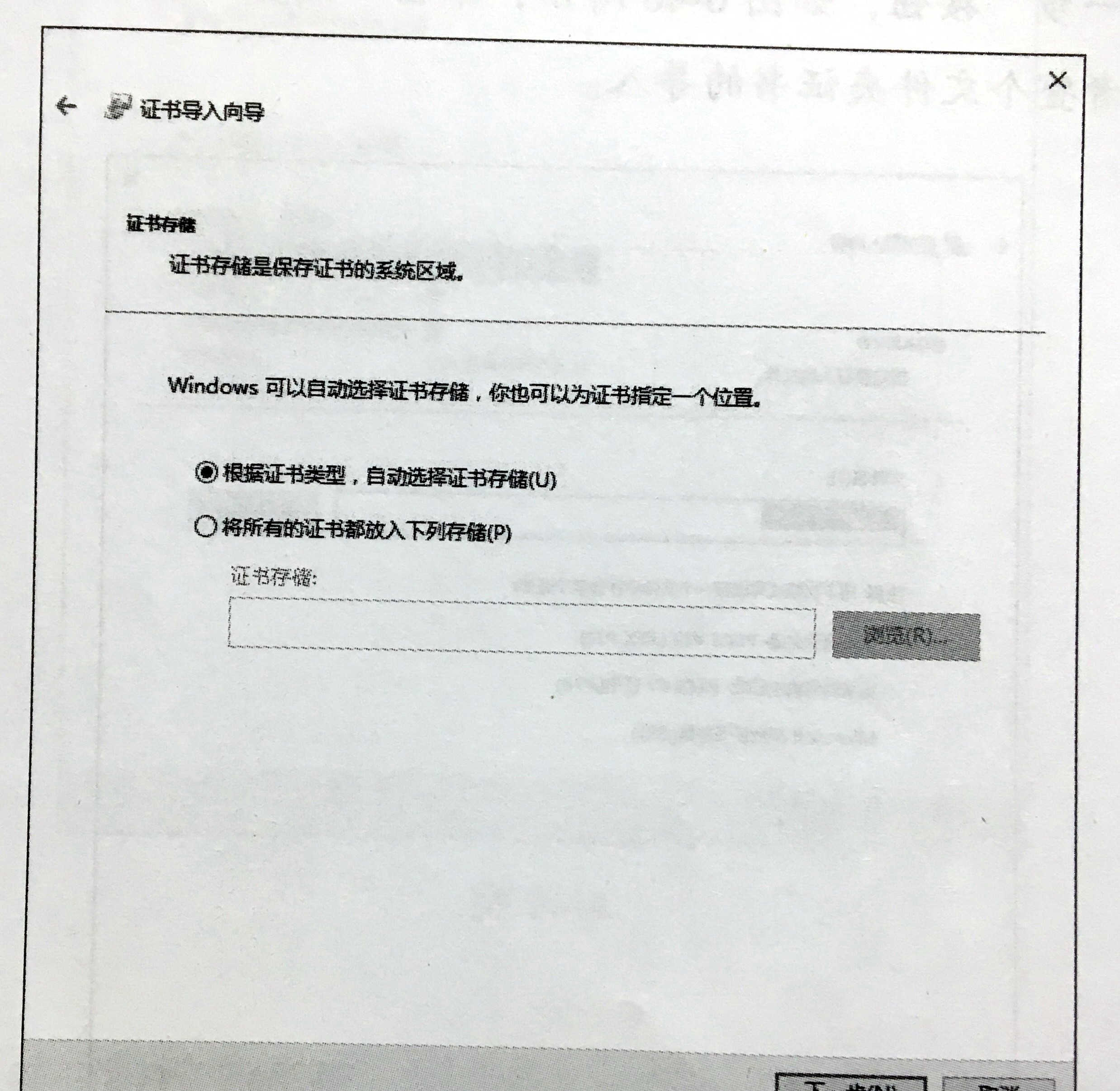
5、单击“下一步”按钮,再单击这完成即可完成设置。
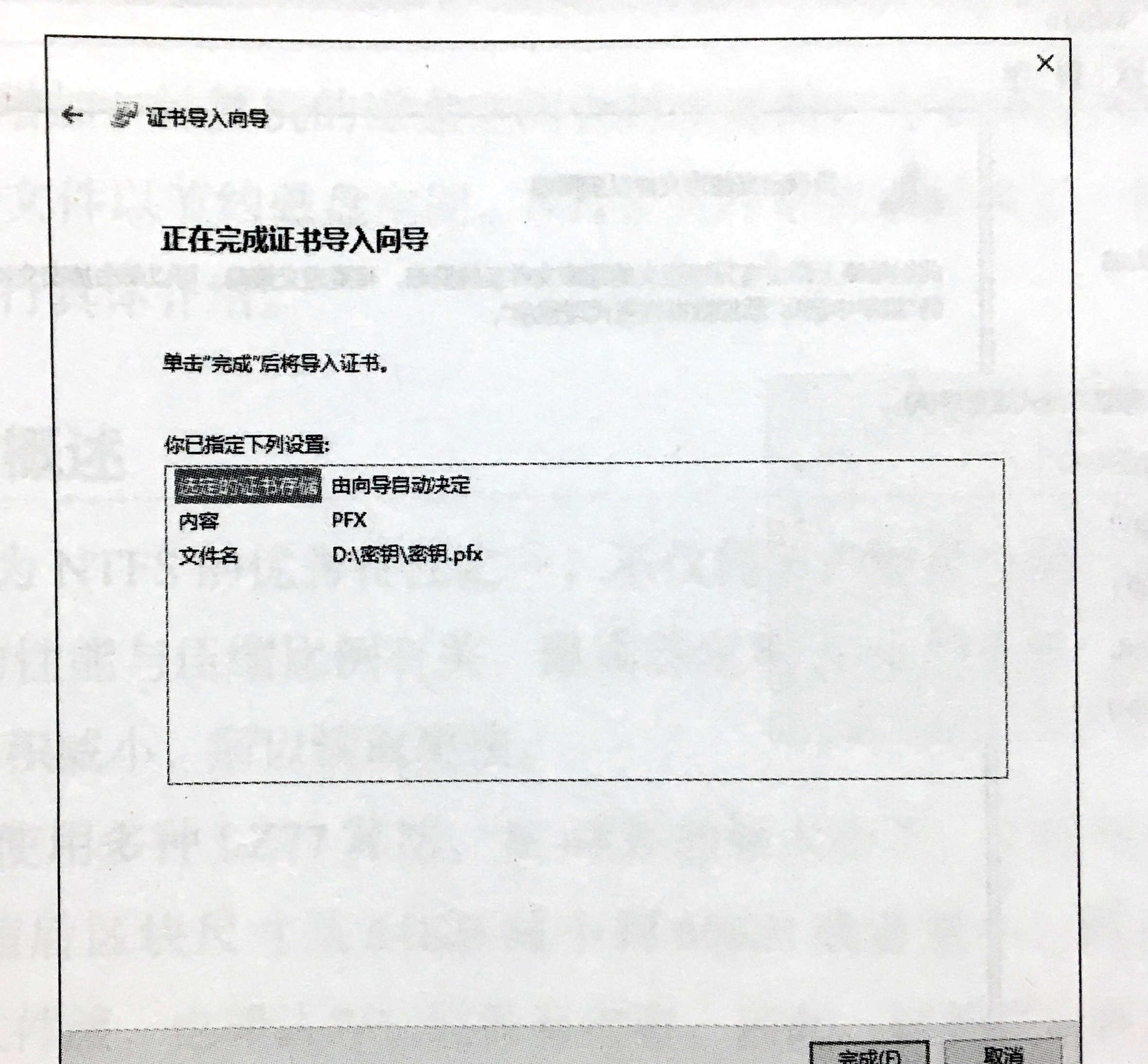
好了,以上就是今天所分享的内容,希望大家有所以及,非常感谢大家的支持与关注,我们下期再见。