很多用Mac 的同学都会碰到一个很头疼的问题,那就是对 Windows系统的需求,macOS系统虽好,但是很多专业性软件都没有Mac 版本(特别是对国内的用户),这时大家就会对 Windows系统有需求了。这时候很多同学会想到使用虚拟机或者装 Boot Camp,可是当很多新手装好Windows后发现,系统占用资源太多会影响mac本身的使用,而且还有可能发热严重,就算勉强能用,也会很大程度上影响效率。加上很多同学的Mac容量很小,根本就没办法用这个方案。那么怎么解决这个问题呢?有什么办法在 Mac 上愉快的使用 Windows 呢?
今天小编就给大家介绍第三种方案,也是目前最优的方案:
材料:Mac、移动硬盘、Typec硬盘线、U 盘、鼠标和键盘(不能用蓝牙的)、Windows电脑

移动硬盘最好选择TypeC或者SATA接头加Typec接口的硬盘盒,相对来说后者成本更低且完全能满足使用需求(小编用的就是SATA硬盘加Type硬盘盒)。TypeC硬盘目前京东一般都在600+左右,小编用的是三星的860EVO250G(京东售价350左右)外加绿联的TypeC硬盘盒(京东40不到),再加上一根0.5米的TypeC硬盘线(京东售价150+),请注意Mac用户一定选择雷电3的线以保证数据传输效率,不要购买普通的TypeC线,雷电3接口的性能Mac用户都深有体会,而且后期可以有很多用处。小编为了验证两个线的区别,特意买一根普通TypeC线雷电3线,硬盘读取速度相差很多!
材料准备好了,就开始准备系统。
第一步,前往微软官方网站 下载原版镜像,插上外置存储,并装载你所下载的 Windows 10 企业版镜像,通常情况下只需双击该镜像文件即可装载。
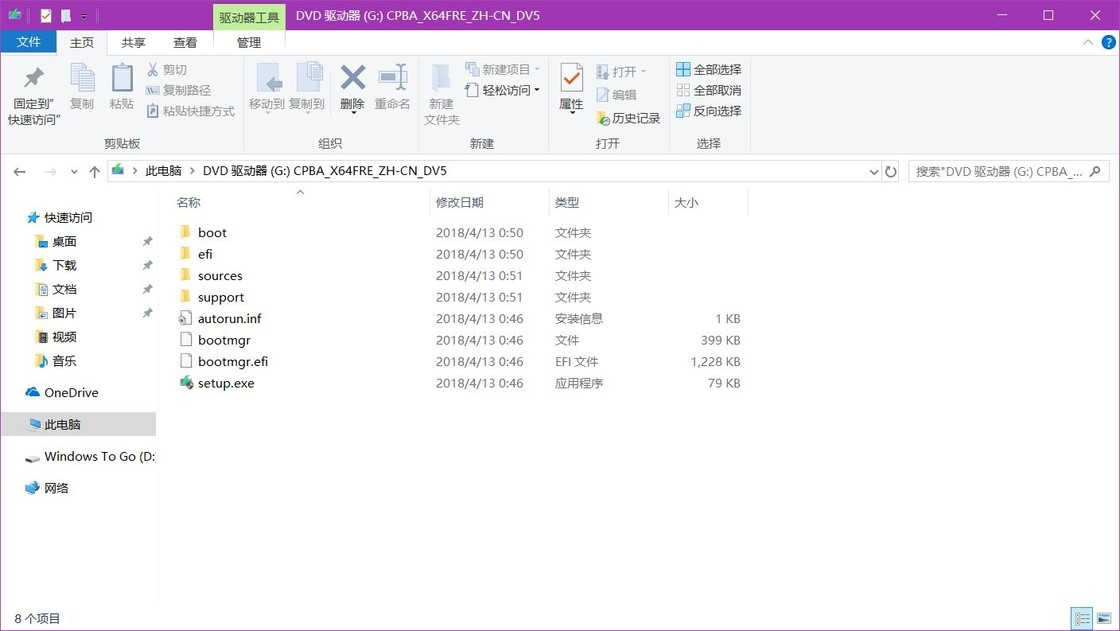
第二步:在任务栏中的搜索栏(位于开始按钮右边)处输入「Windows To Go」并打开,你也可以在控制面板中找到「Windows To Go」。
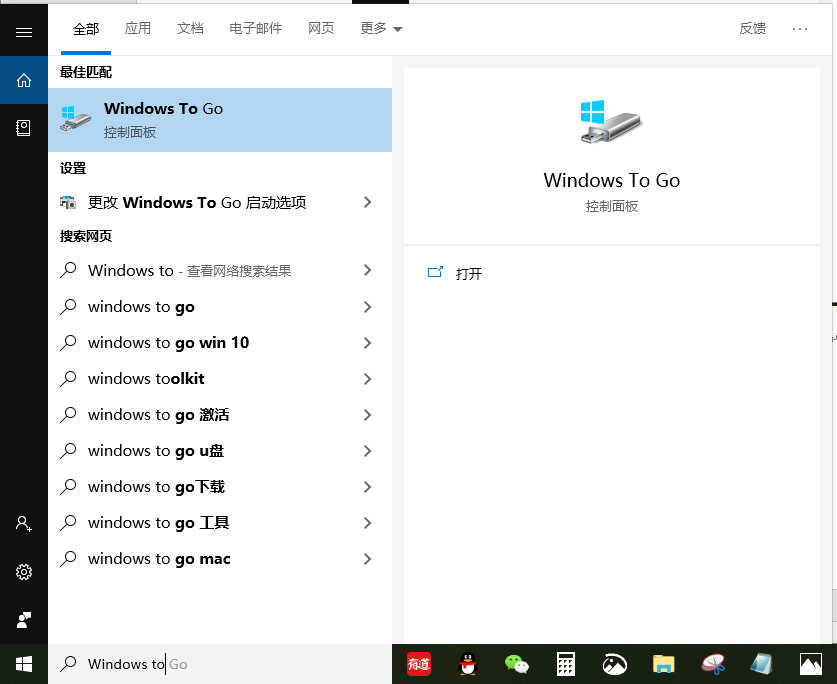
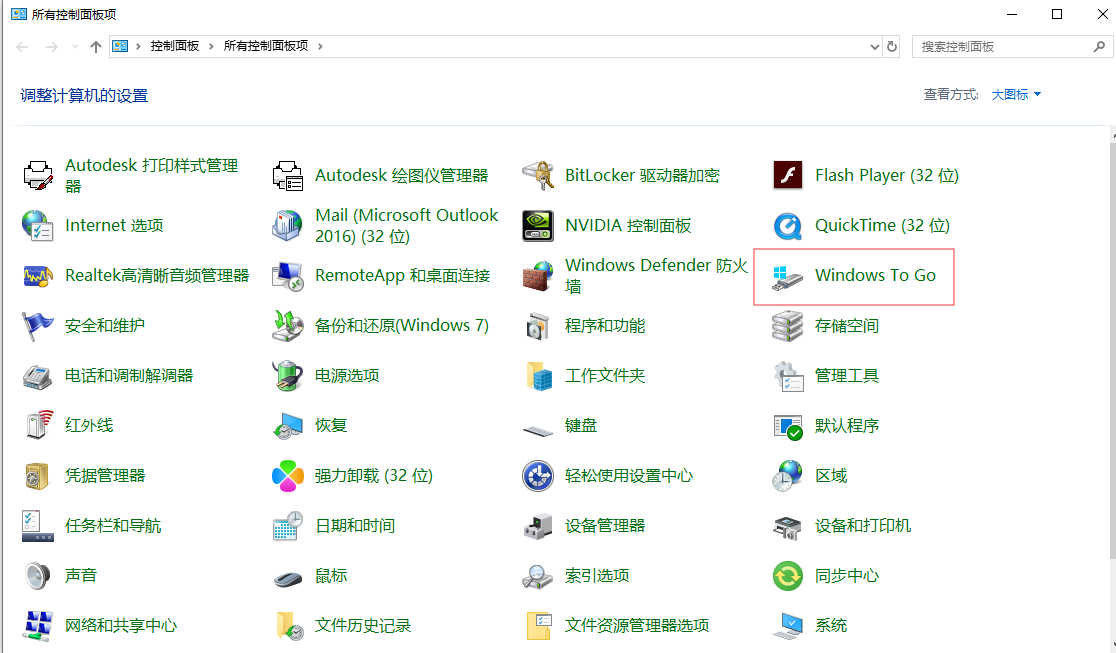
第三步:打开 「Windows To Go」 之后会出现如下画面,选择你所需要的外置存储并按下一步。
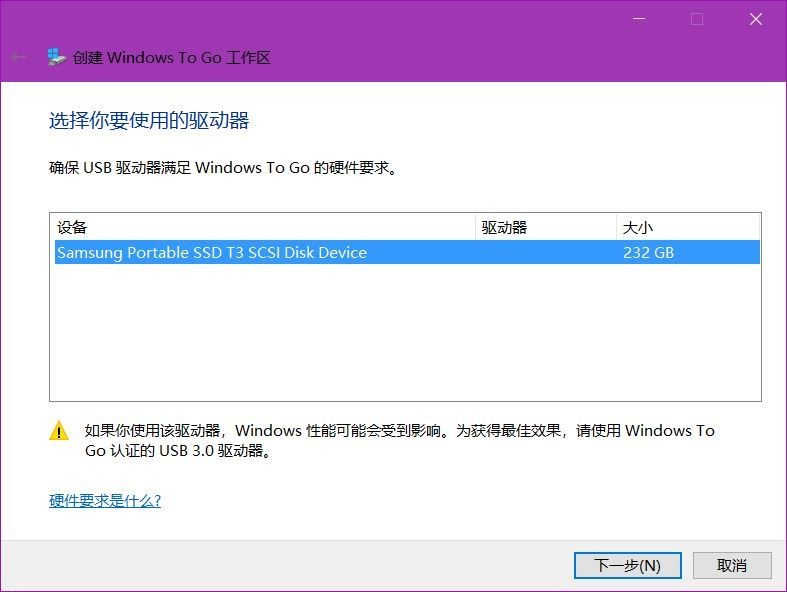
第四步:在单击下一步之后会来到选择 Windows 映像的界面,在这里选择企业版,选择其他版本的话会导致无法继续。如果你已经装载好镜像但是没有看到选项的话,那么点击下方的「添加搜索位置」,接着选择装载好镜像的盘符即可
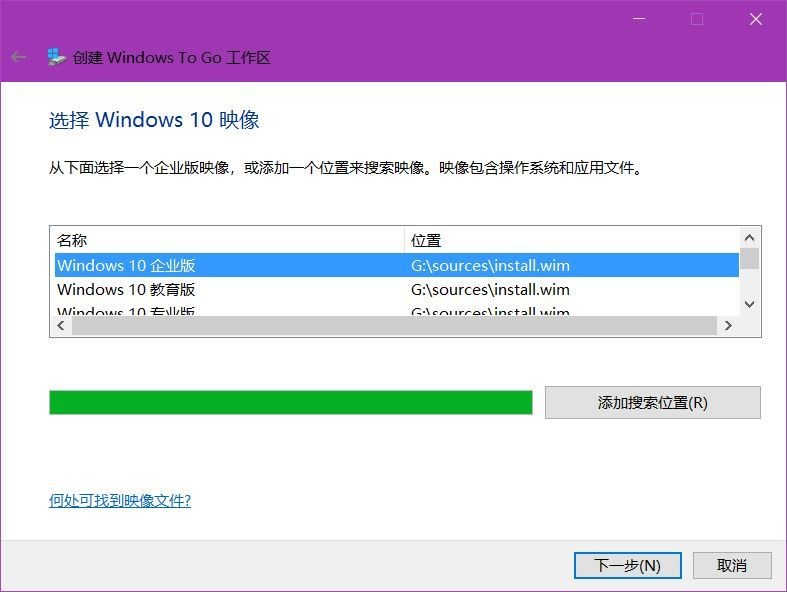
第五步:接下来就来到了设置 BitLocker 密码的界面,这个的话就根据个人喜好来决定设置或者是不设置了,建议不用设置。
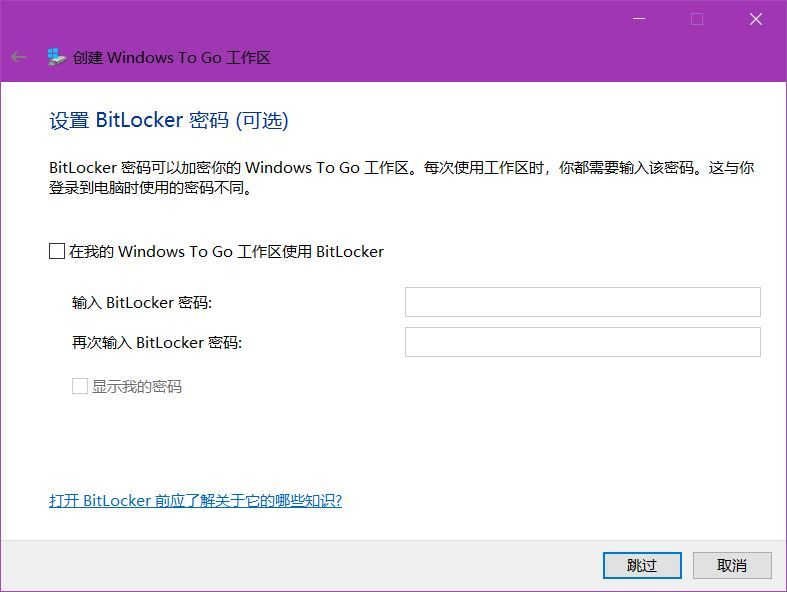
第六步:之后,WTG 工具会再次提示你备份好你的数据,并在下一步格式化你的外置设备。确认完成后点击「创建」,然后等待着进度条完成。
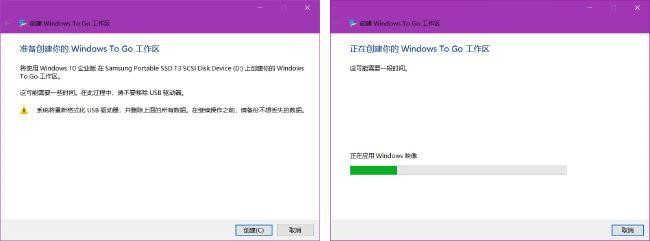
第七步:当进度条完成后,WTG 工具会提示你是否在下次传奇电脑时从该 WTG 工作区启动,这里我们选择「否」并根据需要点击下面的选项。至此,官方工具安装 WTG 的步骤就结束了。
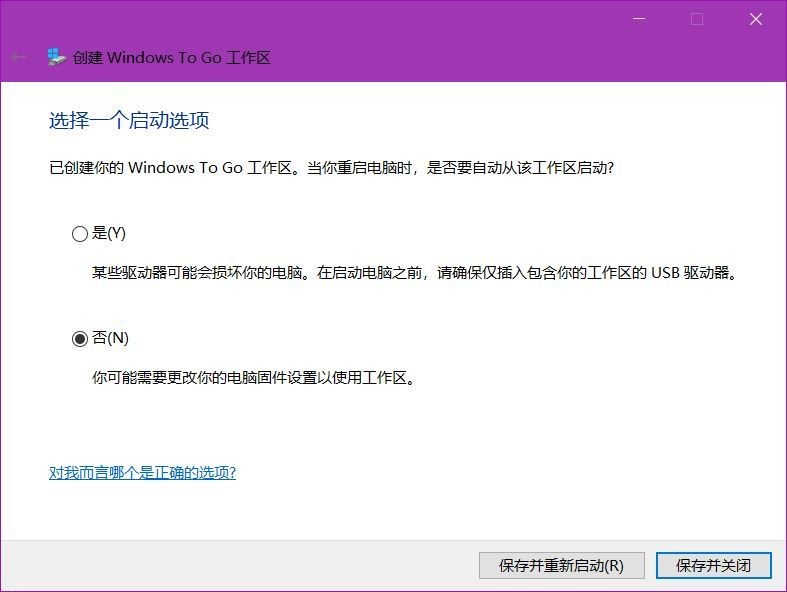
关于Win to go工具,建议使用第三方工具安装。
官方工具固然方便,不过它的「方便」也是建立在符合条件的前提之下,如果有一条不符合的话那么走官方的这条路就行不通了。不过现在网上有许多大神制作出了安装 WTG 的工具,我们只需使用这些工具即可避免大多数麻烦。
在网上有许多制作 WTG 的第三方工具,在这里我们选取比较知名的 WTG 辅助工具 以向大家展示第三方工具的使用方法,下载地址大家可以私信我或去搜索Windows To Go 辅助工具
第一步:同样的,连接外置设备,装载你的 Windows 10 镜像。在这里你可以装载任意版本的 Windows 镜像。
第二步:打开 WTG 辅助工具,来到以下界面。
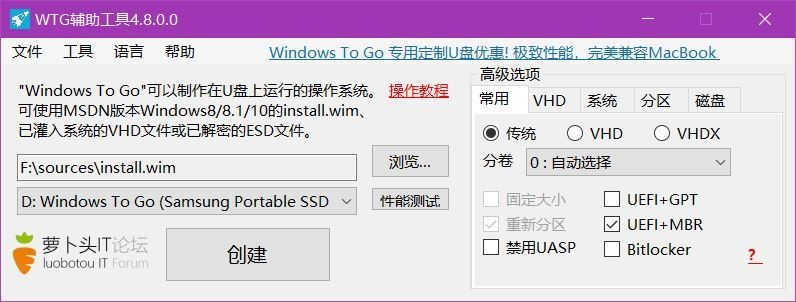
第三步:选择你的外置设备和 Windows 镜像,如果你想知道你的外置设备的性能如何,你可以点击「性能测试」按钮。右边的高级选项的话你可以根据需要自行调整,一般情况下保持默认即可。
第四步:点击「创建」,会出现一个警告窗口,确认后点击「是」,接下来就等待安装完成吧。
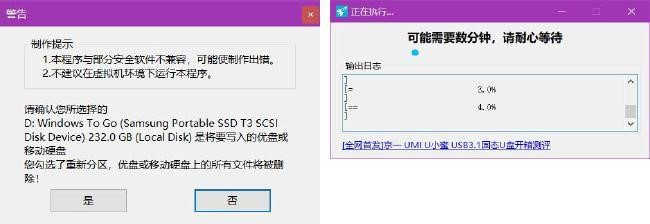
相对于官方工具来说,第三方工具的限制要求没有那么高,并且还有很多高级选项供用户自定义,极大地方便了我们使用。
在 Mac 上第一次设置 WTG 之前,除了刚刚做好的 WTG U盘,你得先准备好以下两样东西:
注意,如果你的 MacBook 的 USB 接口不够用的话,你还得准备一个至少三个口的 USB HUB 用来转接以上设备。
准备好之后,接下来就跟着我的步骤来使用 WTG 吧。
第一步:在 macOS 中启动「启动转换助理」,点击菜单栏中的「操作」,然后选择「下载 Windows 支持软件」。

第二步:选择 Windows 支持软件的下载位置,点击「存储」,之后等待下载完成。
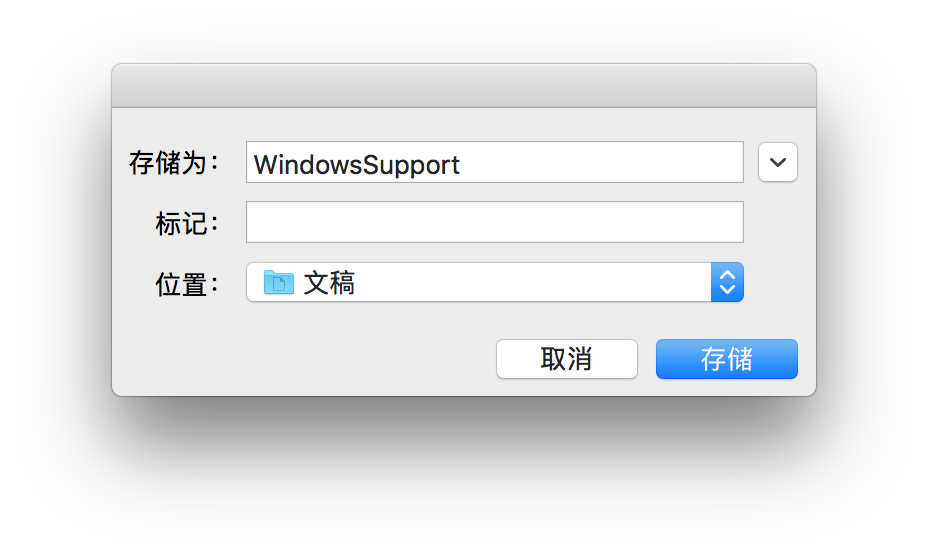
第三步:将下载好的 WindowsSupport 文件夹复制到你准备好的 U 盘上。
第四步:将你的 Mac 关机,接上你的 WTG 设备。然后在开机时按住 option,待显示启动选项之后选择橙色的「EFI Boot」,这个「EFI Boot」就是你的 WTG 启动盘。
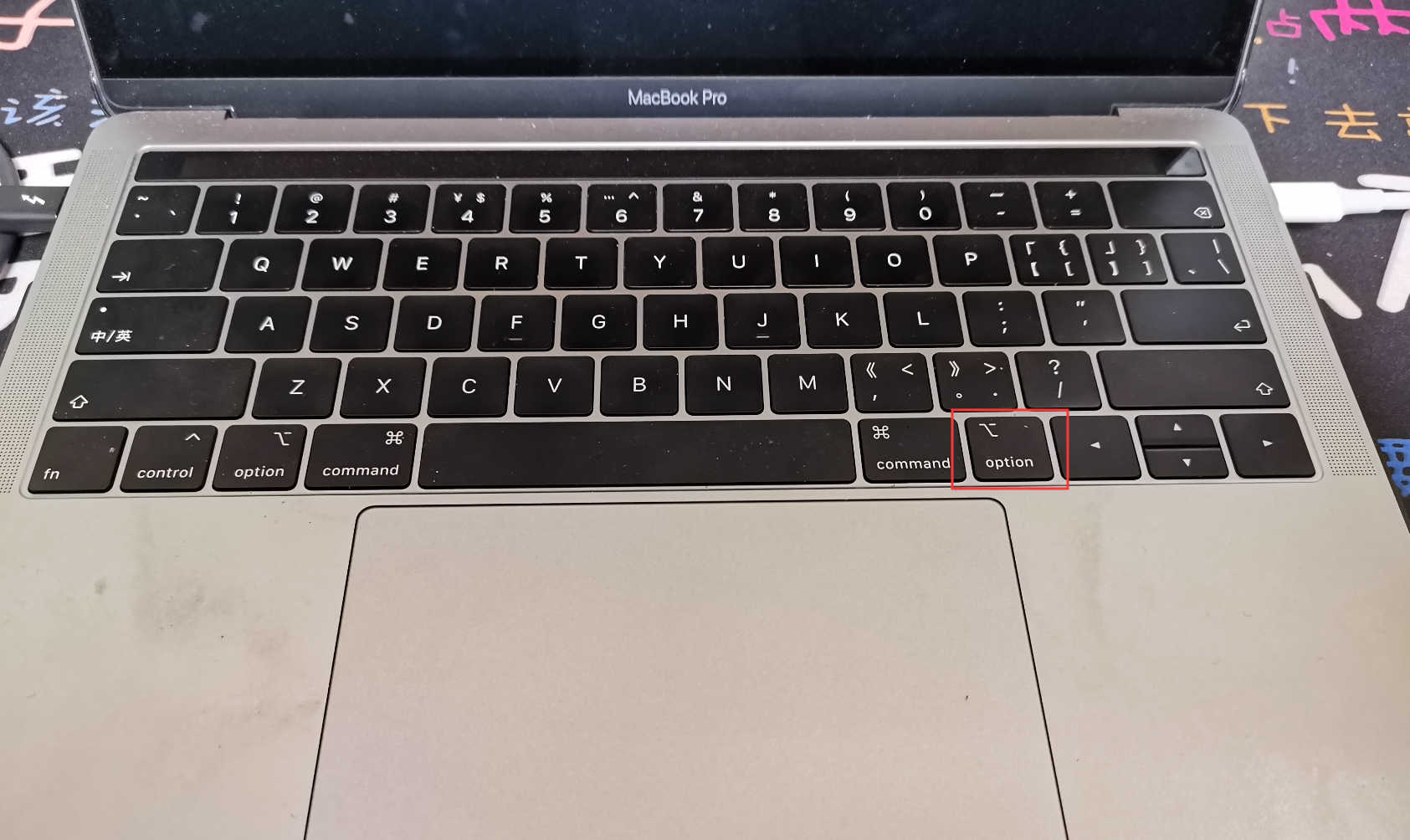
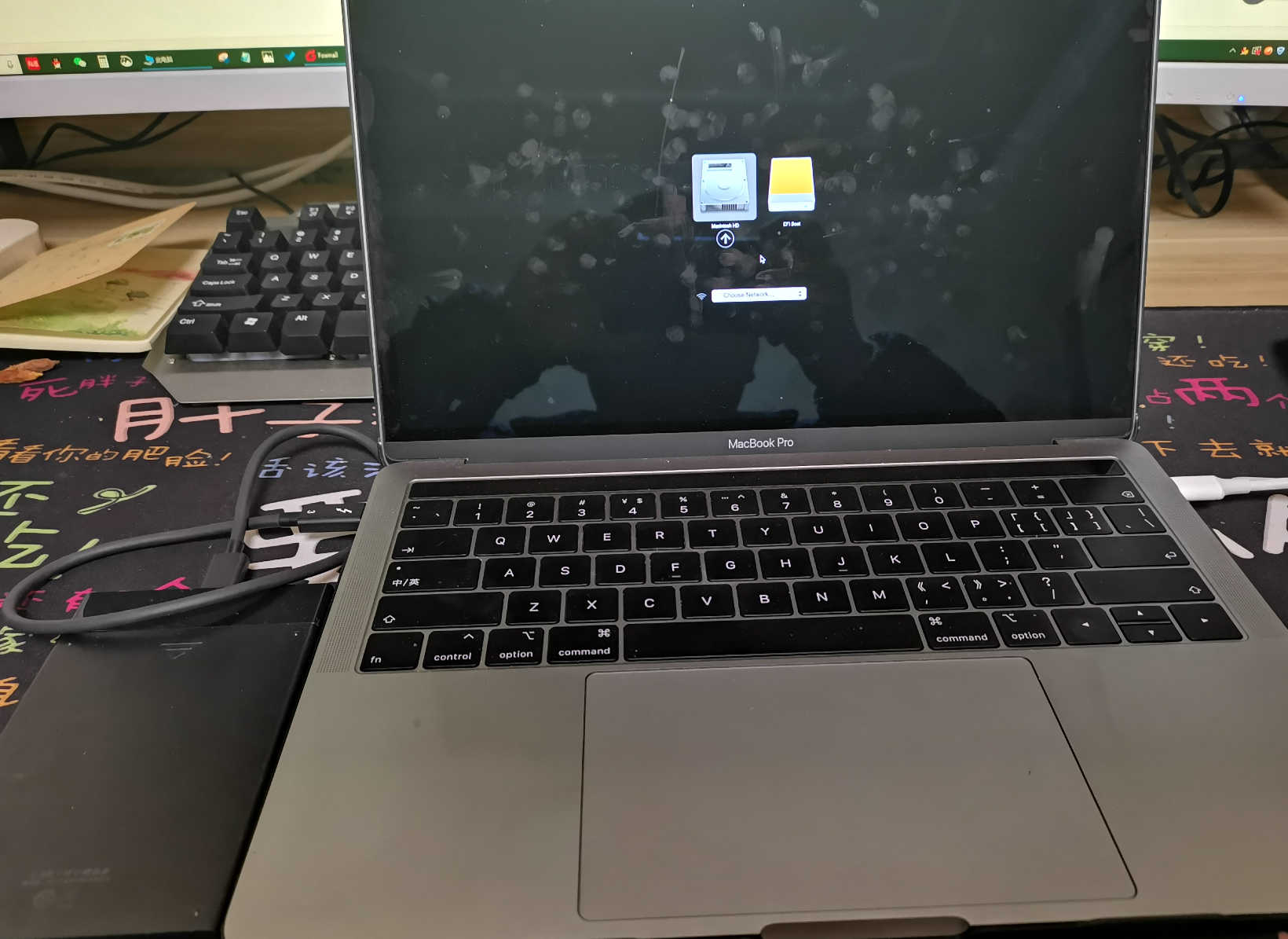
第五步:选择好之后,你的 Mac 的屏幕上会出现 Windows 徽标,等待 Windows 准备好之后会出现设置界面。
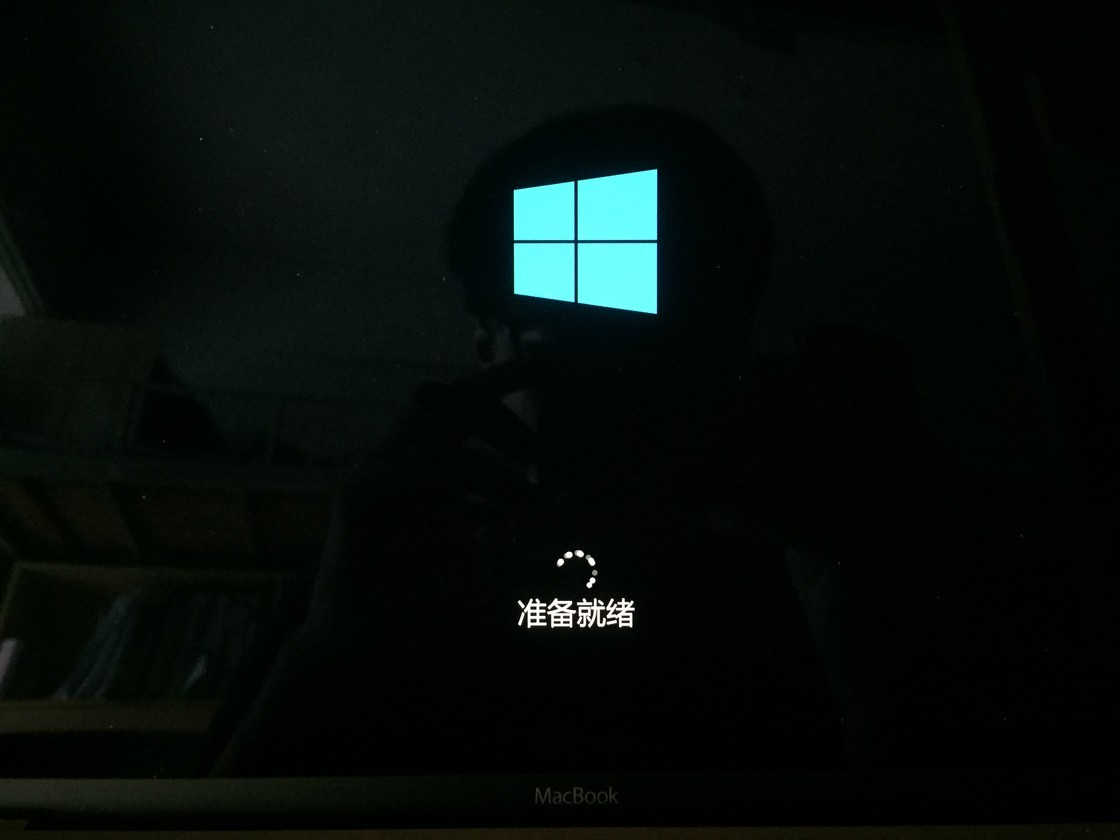
这时你会发现 Mac 的触控板和键盘都不能使用,所以接上你刚刚准备好的鼠标,继续进行设置。到了输入用户名的步骤时,由于键盘无法使用,这时就得另想办法了,如果你有外接键盘的话是最好的,如果没有的话也不用着急,看到左下角的辅助功能按钮吗?用鼠标点击它,然后选择「屏幕键盘」,这时候就可以继续设置了。
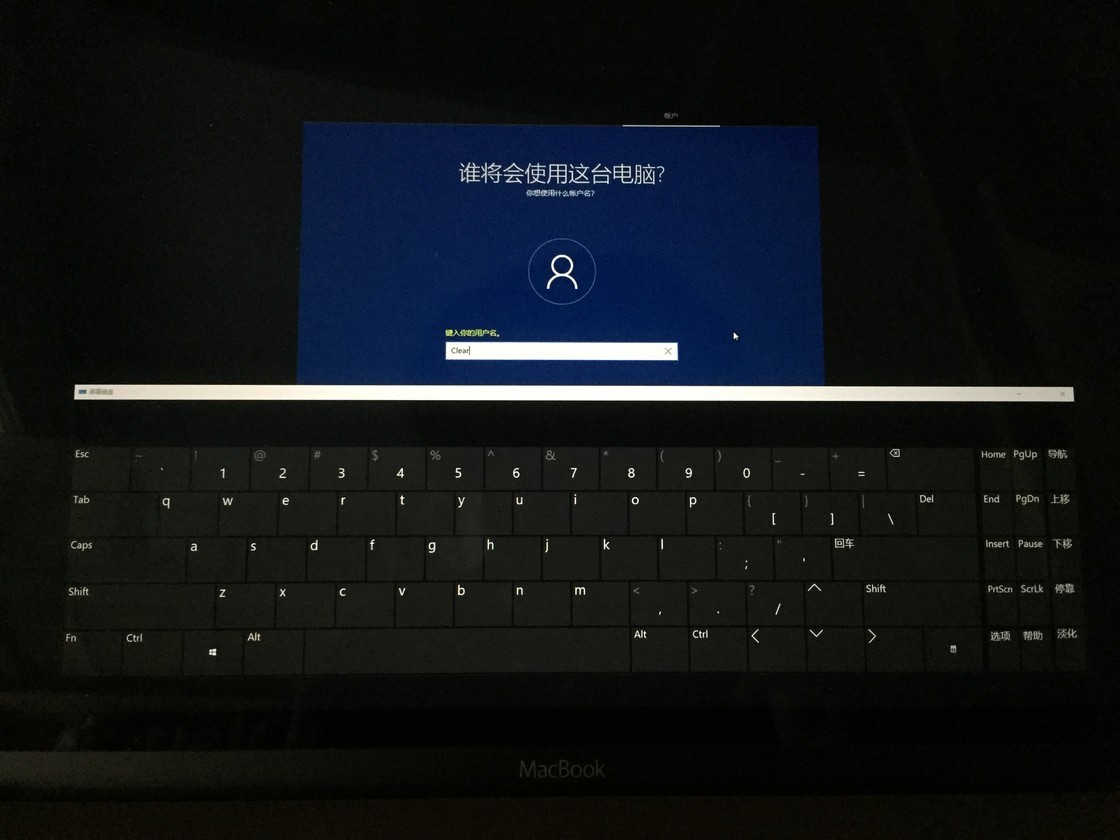
第六步:按照步骤一步步的设置下去,直到进入桌面。除了电脑自带的触控板和键盘,这时的蓝牙、Wi-Fi 和其他的很多功能也都无法使用,所以我们得安装 Apple 提供的 Windows 驱动。接上你刚刚准备的 U 盘,打开 WindowsSupport 文件夹里的 BootCamp.exe 文件安装驱动。安装完成之后,自带的键盘、触控板蓝牙、Wi-Fi 等功能就能正常使用了。
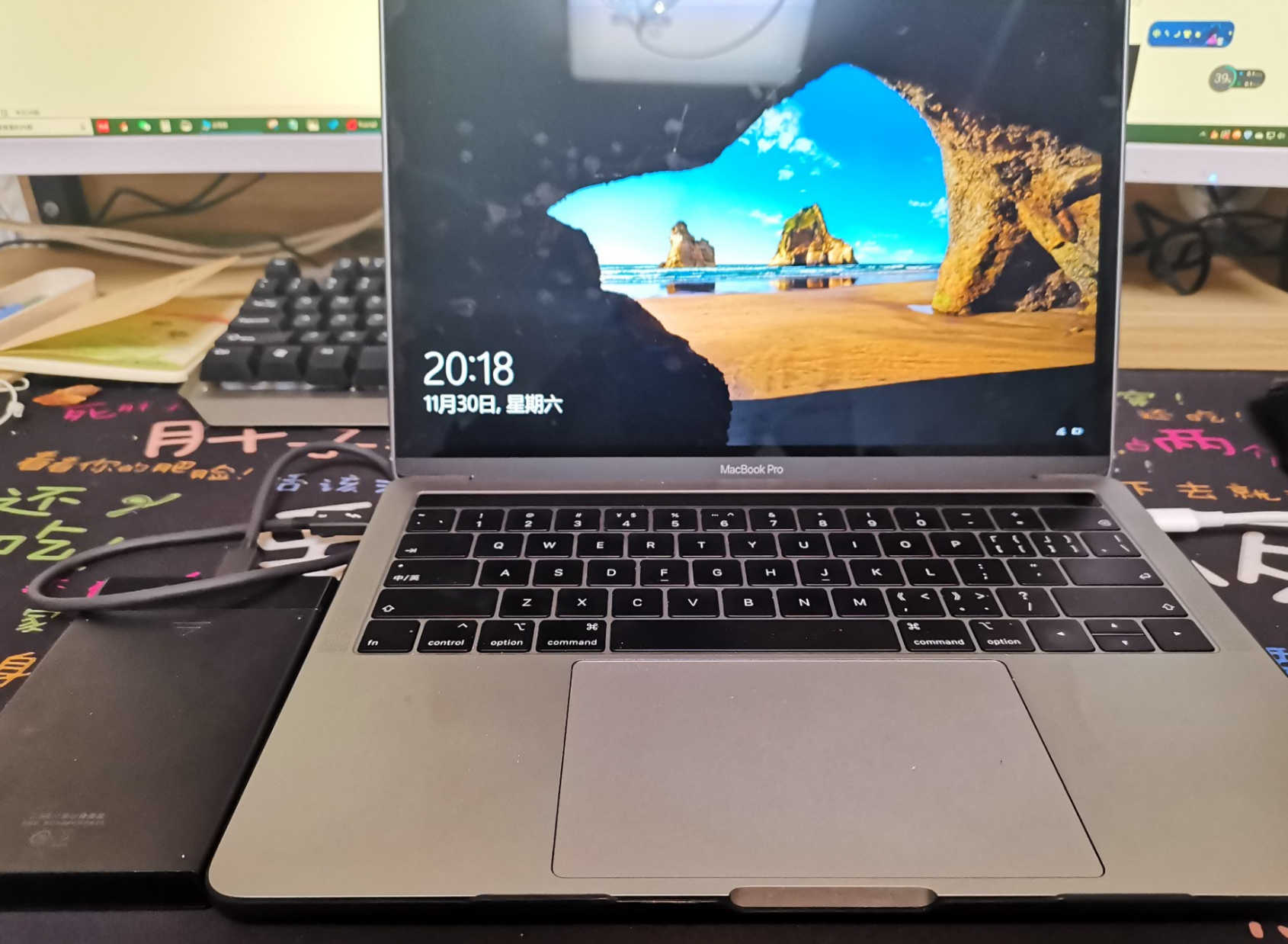
小编在使用一段时间后测试了温度,都很好!
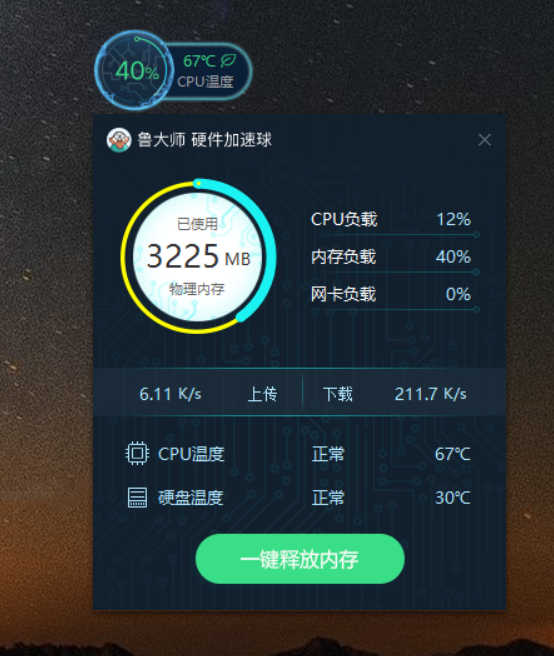
插播一下:小编做这个系统是为了出差在外边临时使用CAD,所以小编这边有Windows和Mac两个平台的CAD2020版本下载和安装方法,如果有同学需要,请关注并私信小编。