Linux操作系统作为开源的操作系统已经得到了广泛应用,其作为服务器的操作系统已是首选!作为一名合格的程序员,Linux操作系统的操作已是必备技能之一,在此与大家一一分享!
说在前面的话:我也在不断地学习,自我迭代,分享也相当自我驱动做输出,总结!若有不尽之处还望指正,相互学习。

Linux,全称GNU/Linux,是一种免费使用和自由传播的类UNIX操作系统,其内核由林纳斯·本纳第克特·托瓦兹于1991年10月5日首次发布,它主要受到Minix和Unix思想的启发,是一个基于POSIX的多用户、多任务、支持多线程和多CPU的操作系统。它能运行主要的Unix工具软件、应用程序和网络协议。它支持32位和64位硬件。Linux继承了Unix以网络为核心的设计思想,是一个性能稳定的多用户网络操作系统。Linux有上百种不同的发行版,如基于社区开发的debian、archlinux,和基于商业开发的Red Hat Enterprise Linux、SUSE、Oracle、Linux等。
工具准备:centos 镜像文件、VMware Workstation 虚拟机软件
centos:https://www.centos.org/
VMware Workstation:https://www.vmware.com/cn/products/workstation-pro/workstation-pro-evaluation.html
此次安装的是centos6 版本
第一部分 创建虚拟机
1.运行虚拟机程序VMware
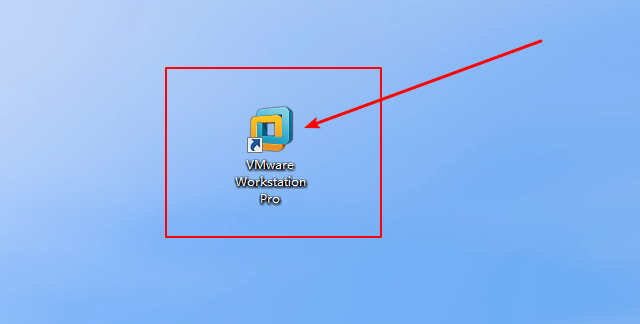
2.创建新的虚拟机
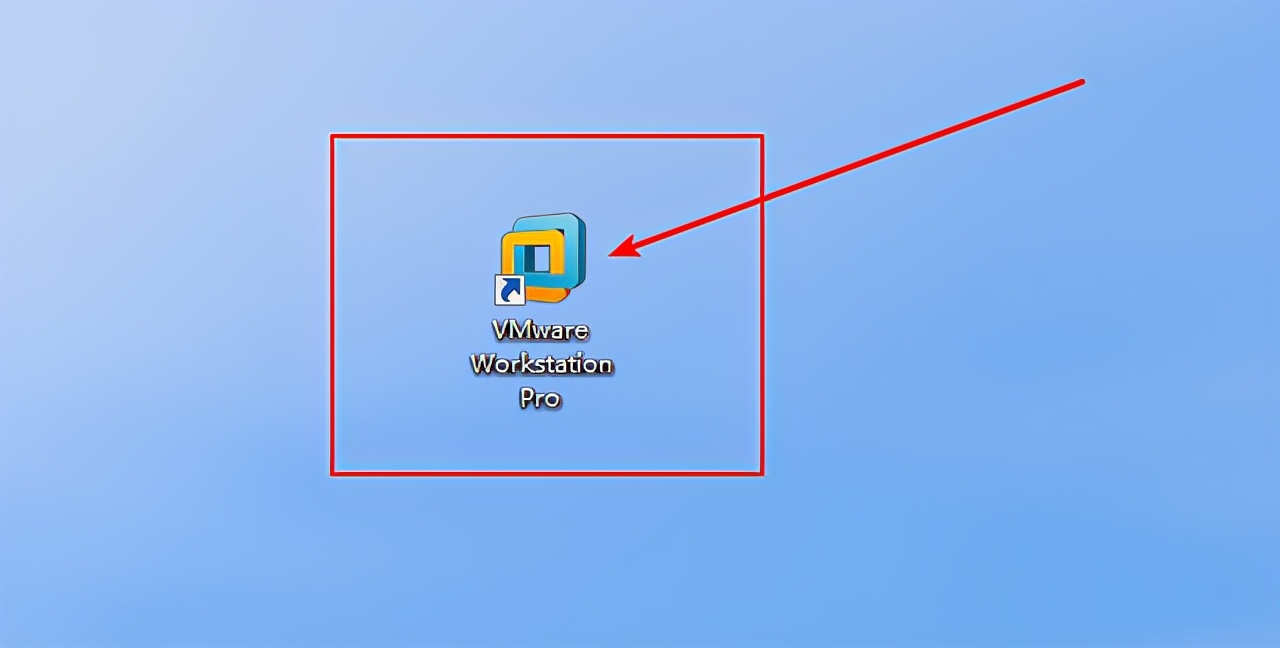
3.进入创建向导页面–选择默认“典型”模式
点击下一步
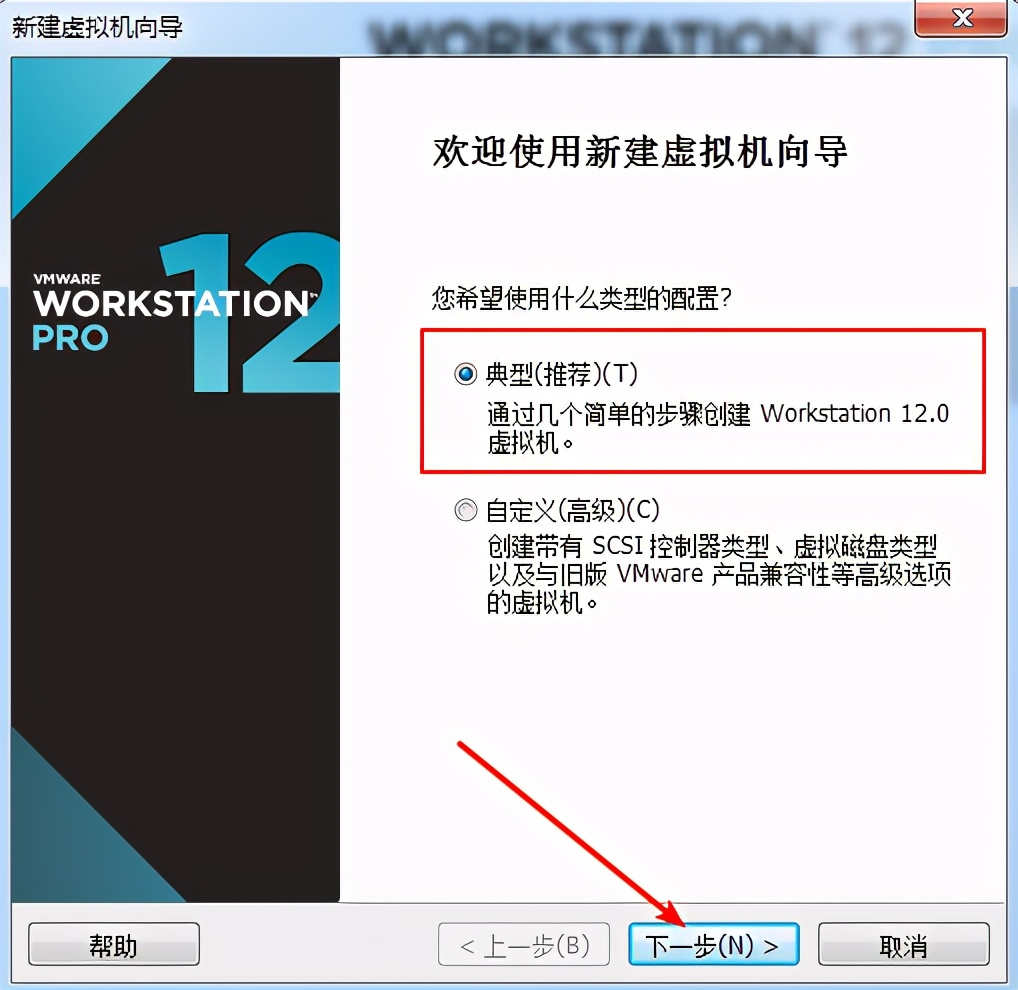
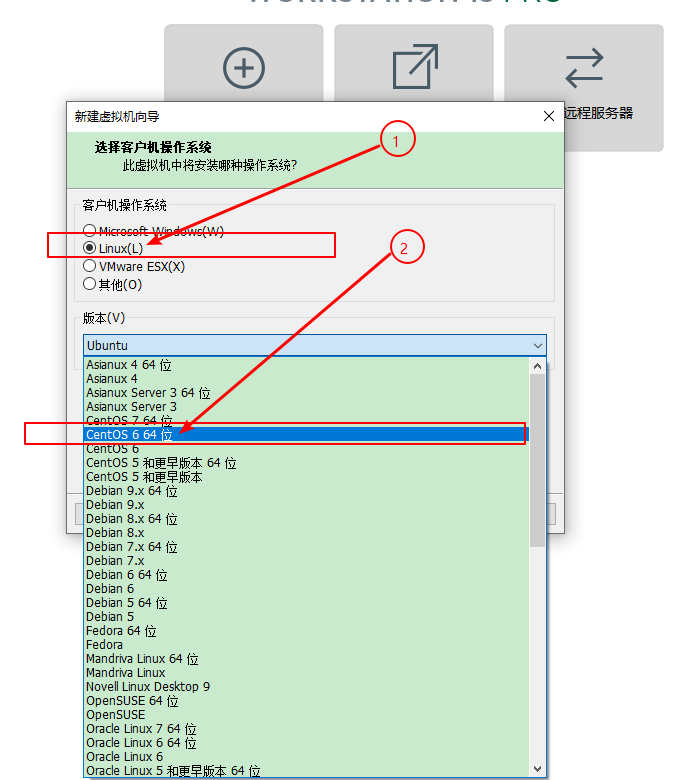
4.选择【稍后安装操作系统】–点击下一步
以下步骤均为点击下一步进行操作
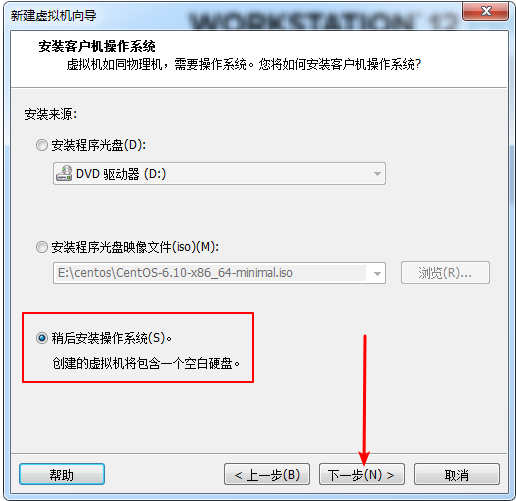
5.选择客户机操作系统–Linux—centos 6 64位
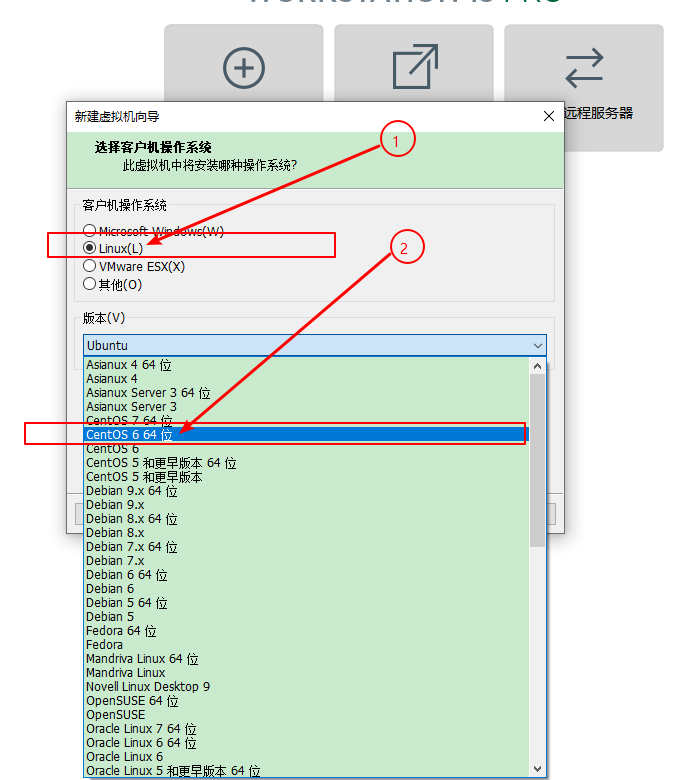
6.设置虚拟机名称和安装路径位置
6.1 虚拟机名称可以自定义,也可以选择为默认名称
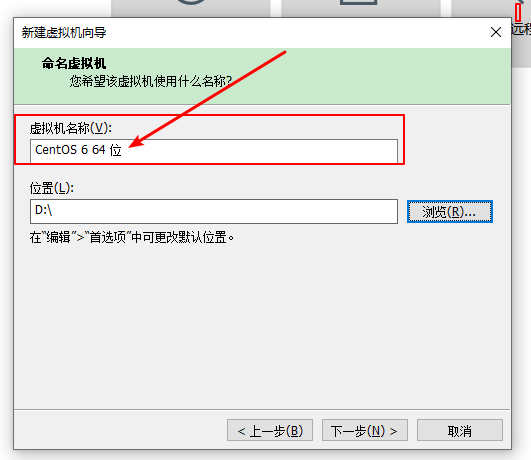
6.2 设置路径位置–位置可以选择磁盘根目录后面加上文件夹名称 如:d:/linux,
注意不要写中文!!!
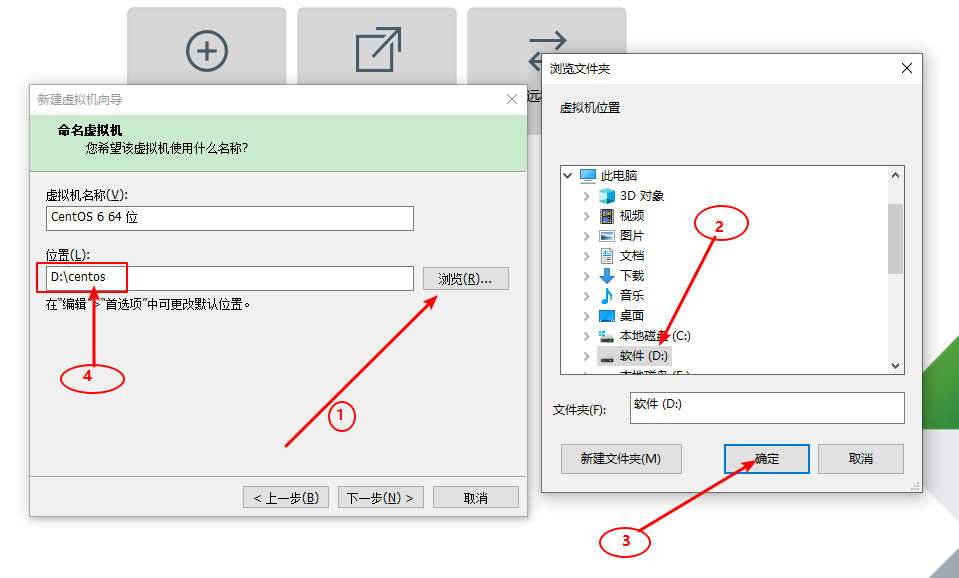
7.磁盘配置
磁盘大小设置为默认的 20G
选择默认选项【将虚拟磁盘拆分成多个文件】
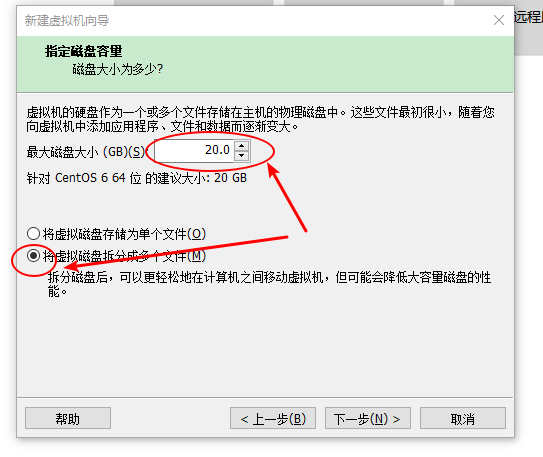
8.配置硬件
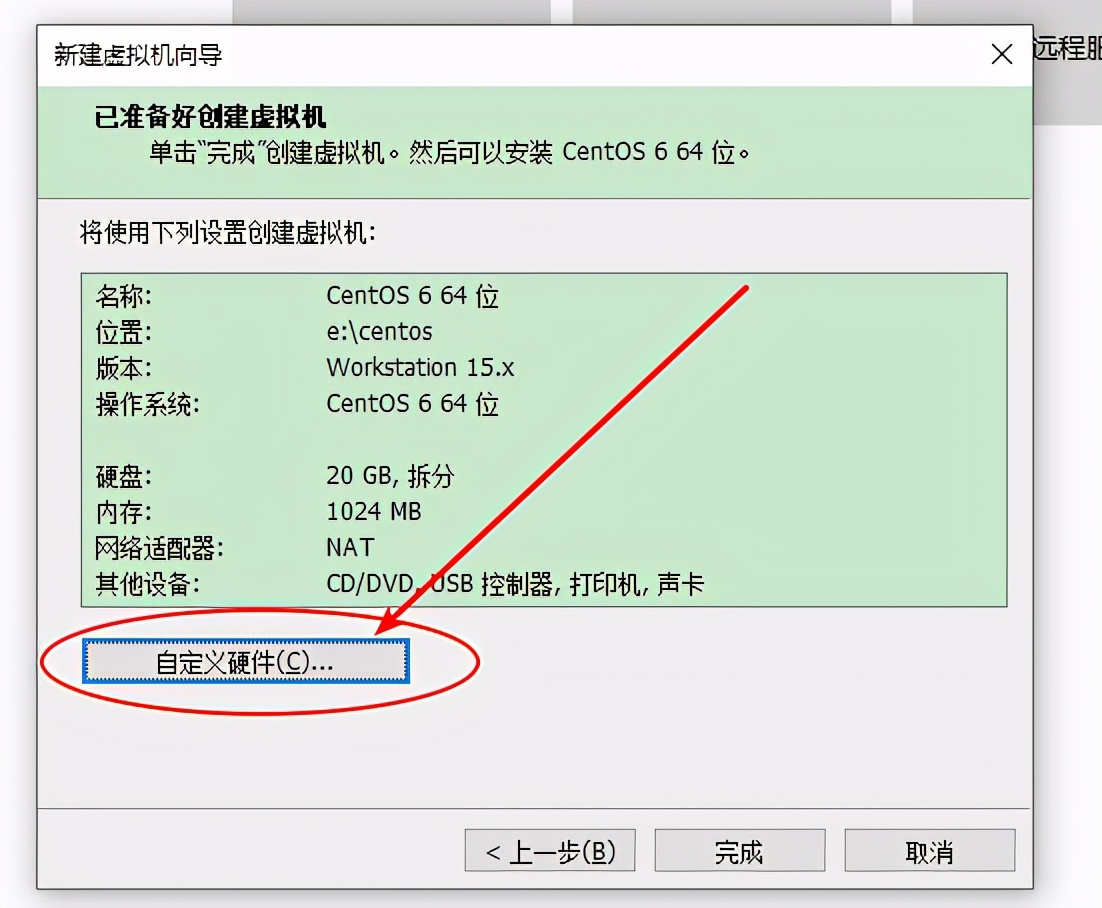
9.硬件的具体配置
9.1 配置镜像文件
选择【新CD/DVD(IDE) 自动检测】
选择【使用ISO映像文件】
点击【浏览(B)…】
选择下载好的镜像文件
CentOS-6.10-x86_64-minimal.iso
(此镜像为最小安装版本,可下载完整版)
选择完成后点击【关闭】
点击【完成】
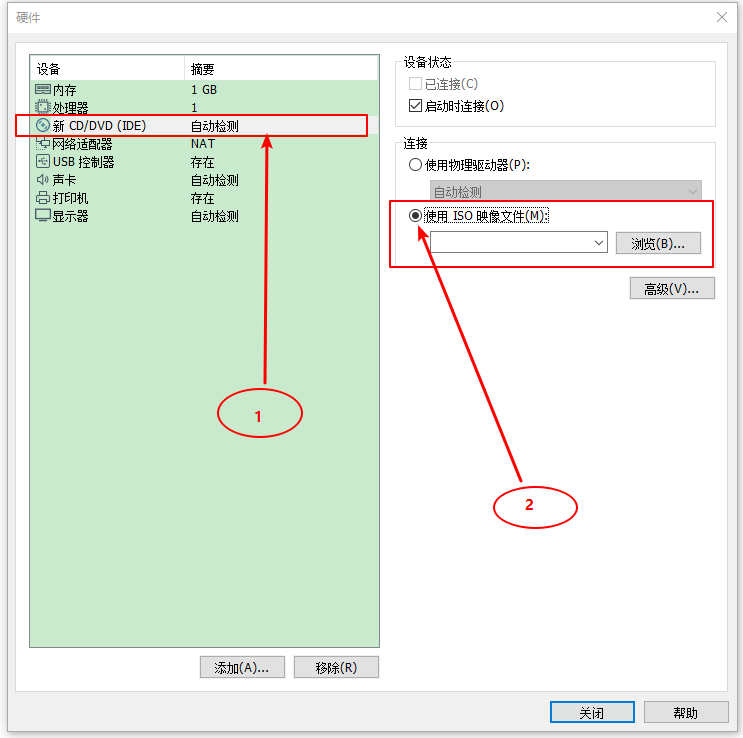
第二部分 centos系统安装
1.开启虚拟机
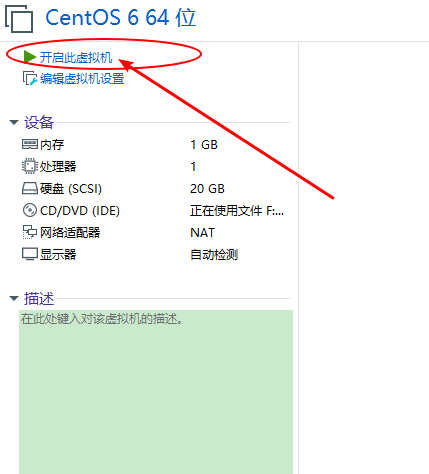
2.进入系统安装界面
(注意鼠标点击虚拟机进入虚拟机,鼠标退出虚拟机则按 ctrl+alt 键)
默认第一项 直接按回车键
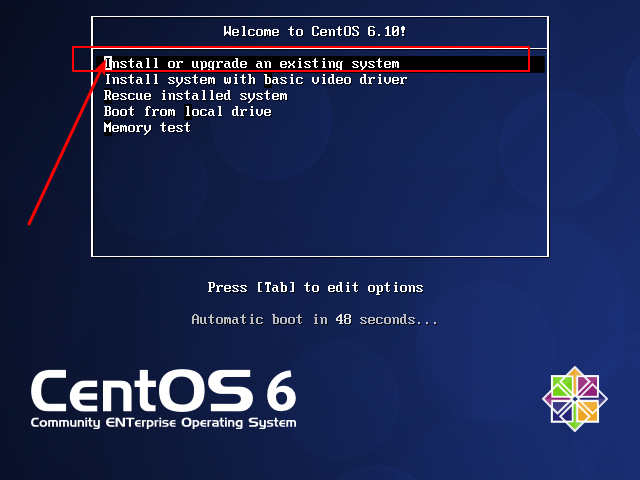
3.跳过系统检测
按 tab 键 选择到【skip】—按 回车键
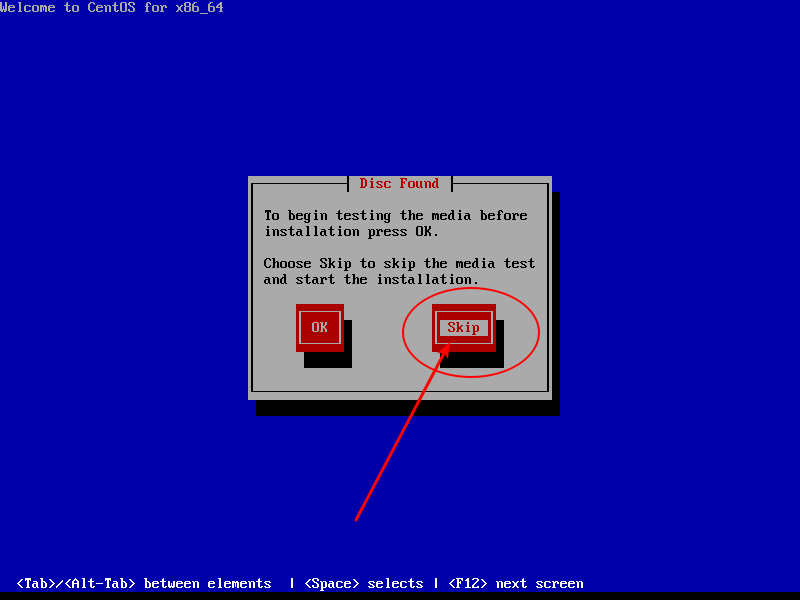
4.进入系统安装界面后按下列截图指示操作:
1.
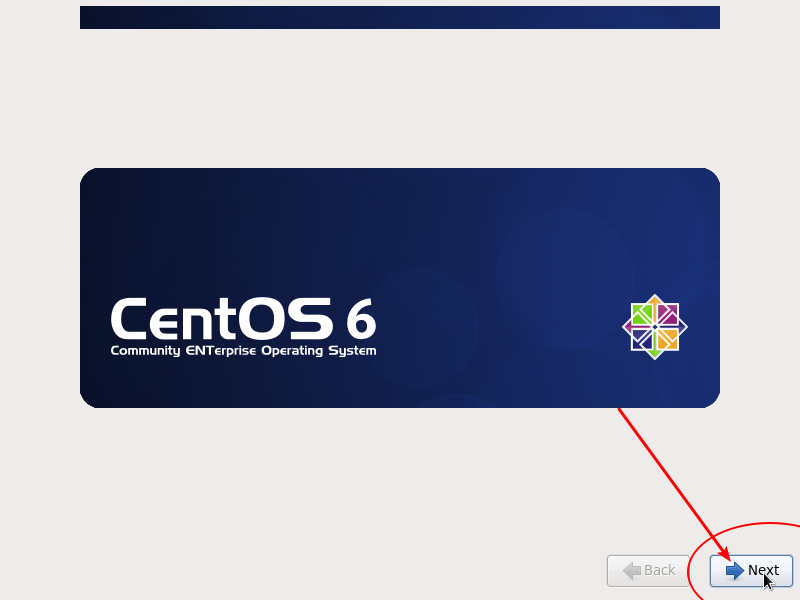
2.选择【中文简体】
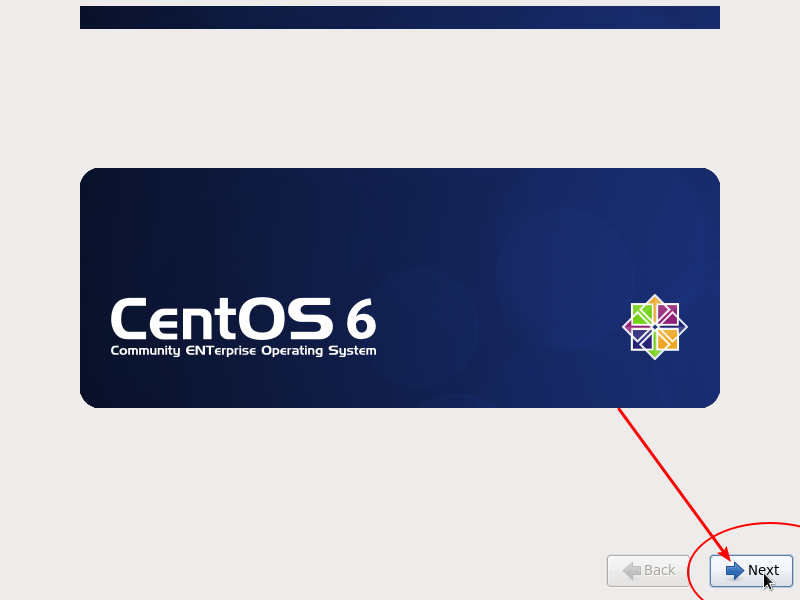
3.键盘选择【美国英语式】
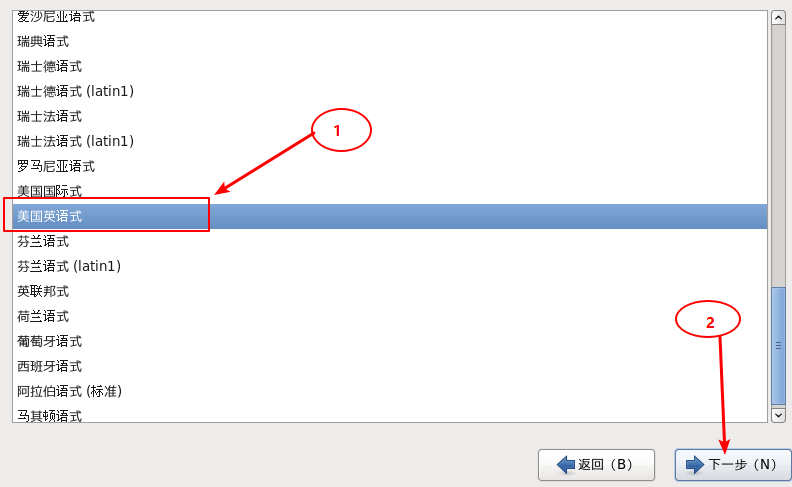
4.选择【基本存储设备】
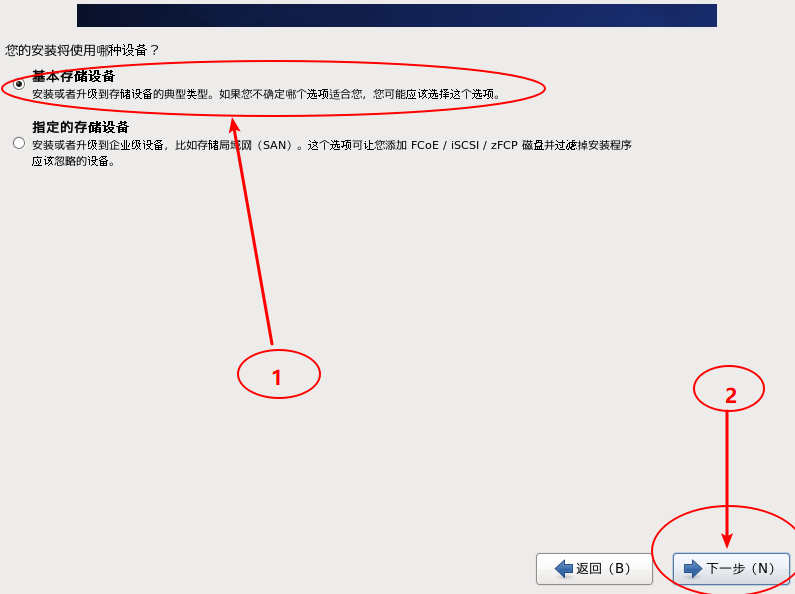
5.选择【是,忽略所有数据】
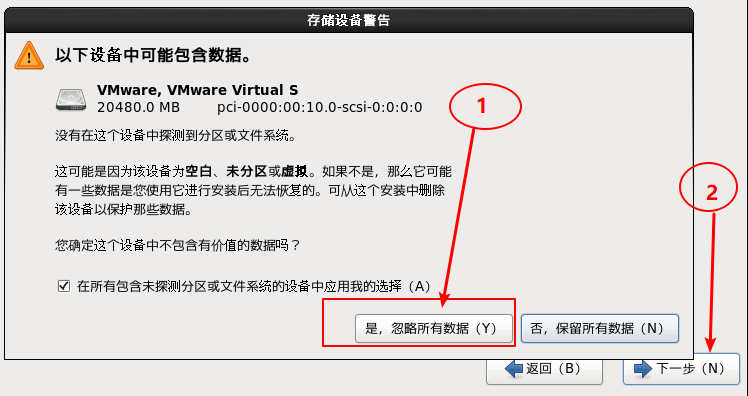
6.主机名可以为默认不修改
若自定义主机名注意不能写中文
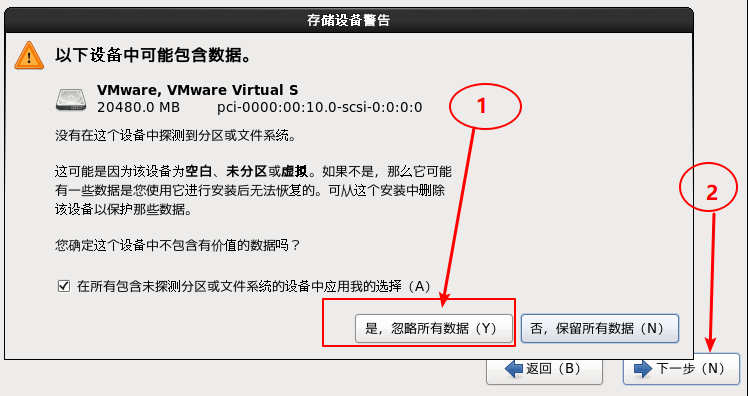
7.时区选择直接下一步
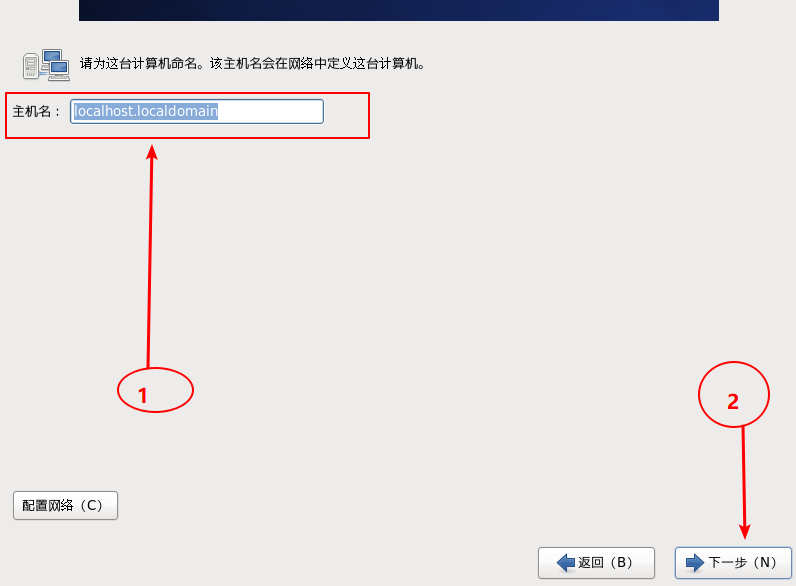
8.设置密码
此密码为root账户密码–不要忘了
设置完成后点击下一步会有警告信息
点击【无论如何都使用】
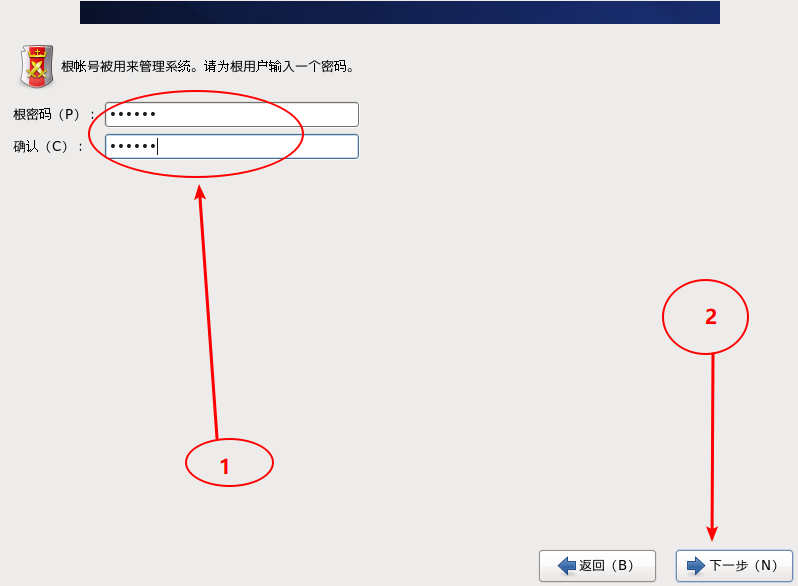
9.系统安装选择【使用所有空间】
点击下一步后
提示信息选择【将修改写入磁盘】
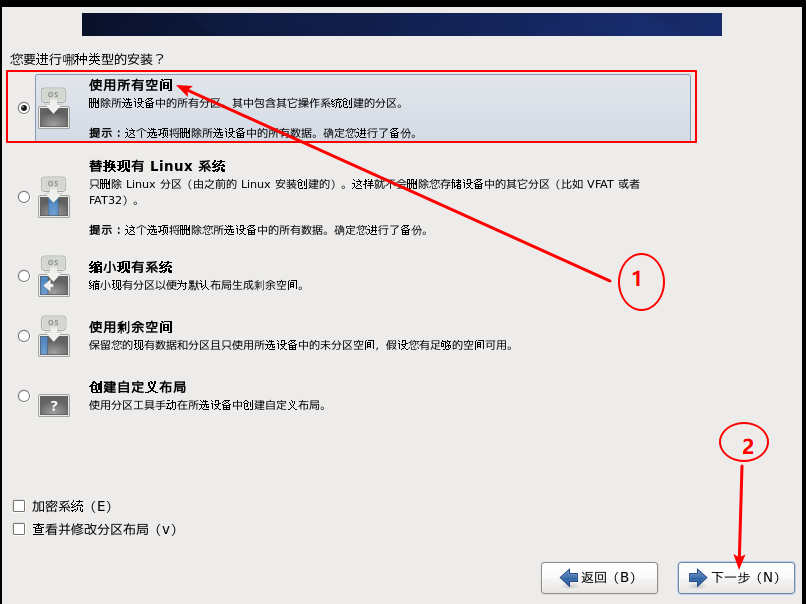
10.等待系统自动安装完成后【重新引导】
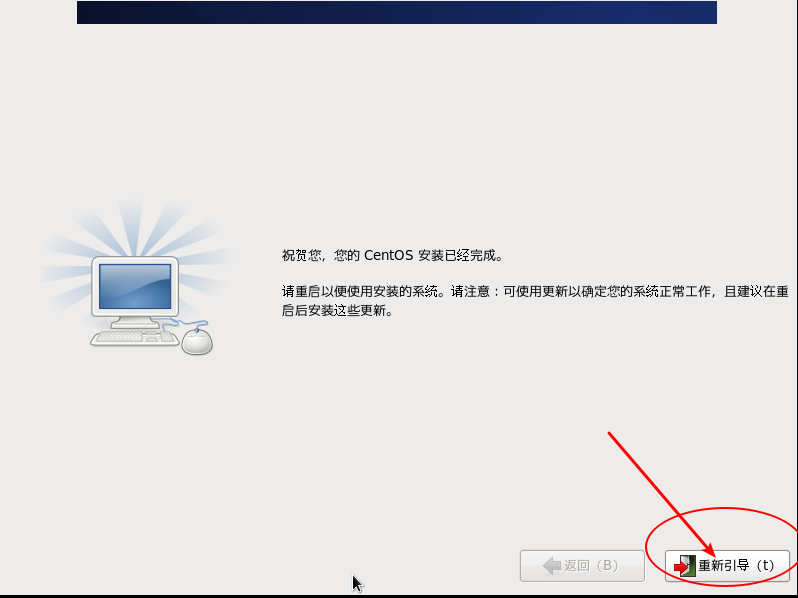
11.登陆系统
输入用户名:root 回车
密码:自己设置的密码
(注意密码是隐藏不显示,直接输入即可)
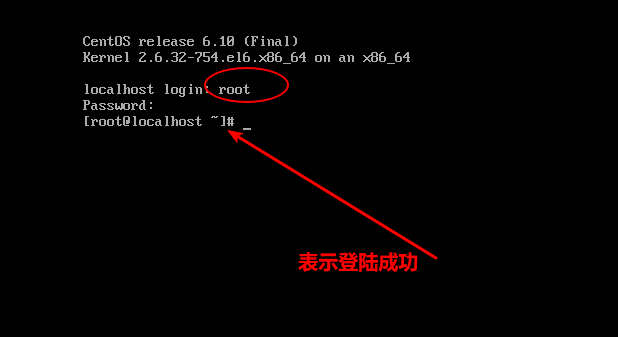
12.配置网卡(注意vi后面空格 后面的路径可以按tab键补全)
输入 vi
/etc/sysconfig/network-scripts/ifcfg-eth0
回车
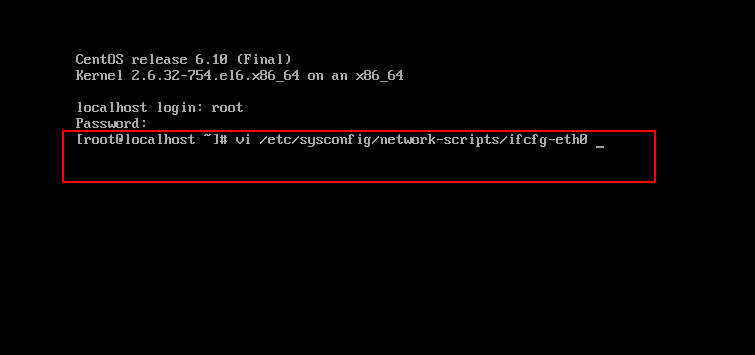
13.编辑网卡信息
打开网卡文件显示如下页面
(如果未显示则表示上一步骤路径错误,仔细对照检查)
将光标通过方向键移动到红框处一行行尾
ONBOOT=no
按 i 键
将 no 删除后改成 yes
按 ESC 键
输入 :wq! (注意是英文的冒号)
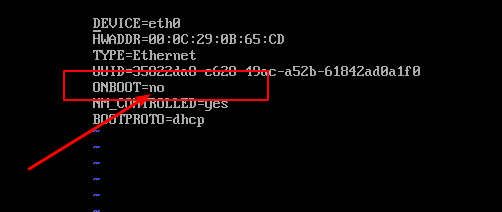
14.重启网卡后获取网卡信息
输入命令 service network restart
结果如下图
再输入命令 ifconfig 获取网络信息(如下图)
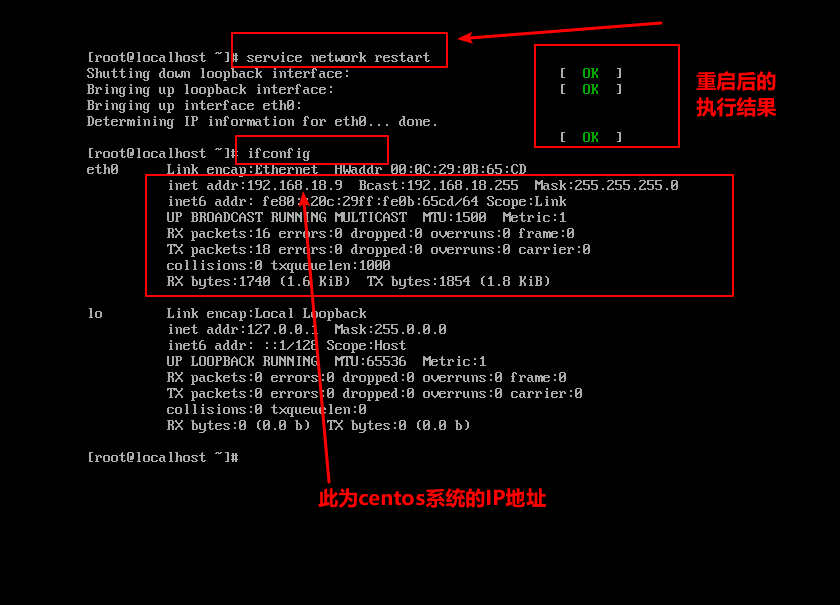
15.到此为止centos系统安装配置完成。