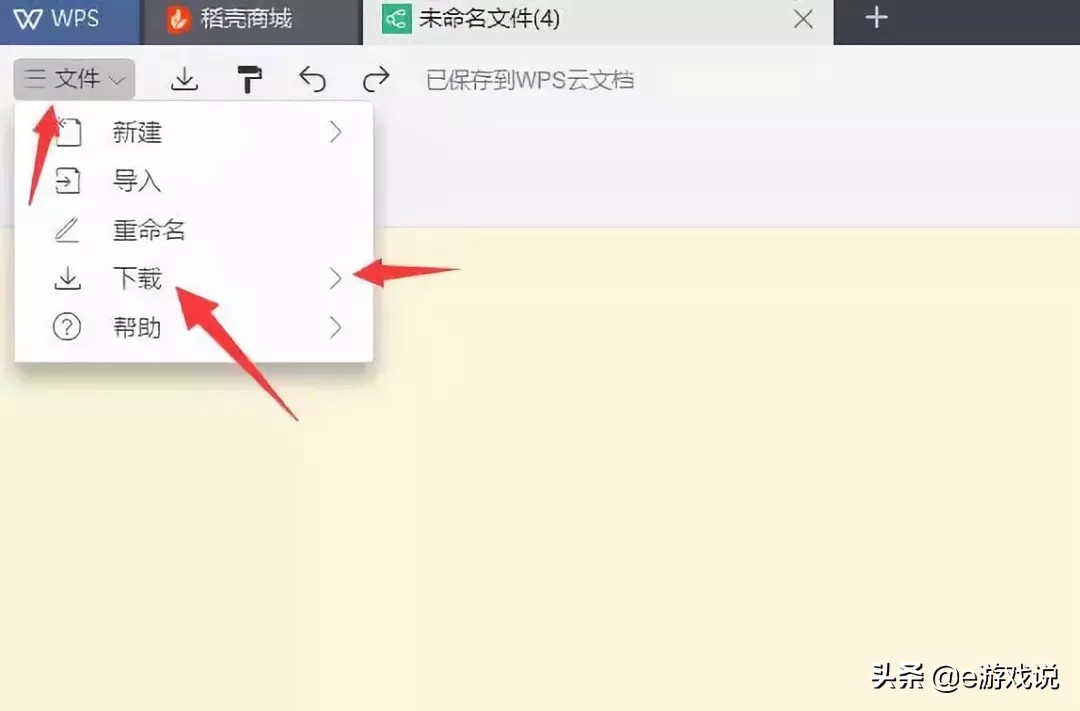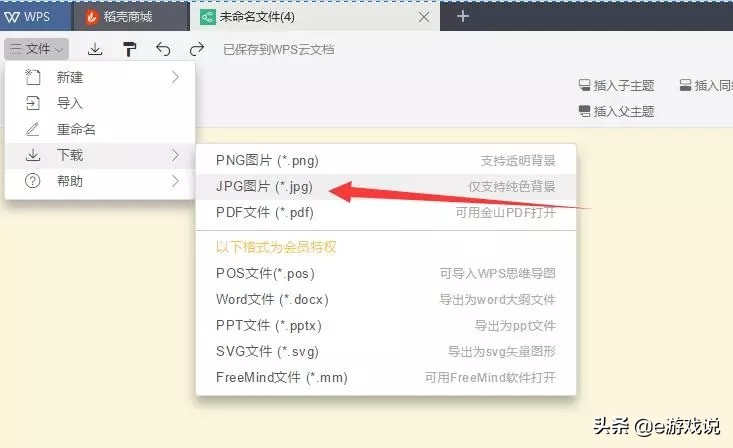相信我们很多小伙伴都在自己电脑上安装了WPS来完成文档编辑及管理,同时也购买了很多第三方思维导图软件来做计划分工等等,今天我们就来看看,如何使用WPS完成思维导图制作吧!
1、首先确保电脑上所安装的WPS版本是“WPS2019”及以上,确保安装版本后点击打开
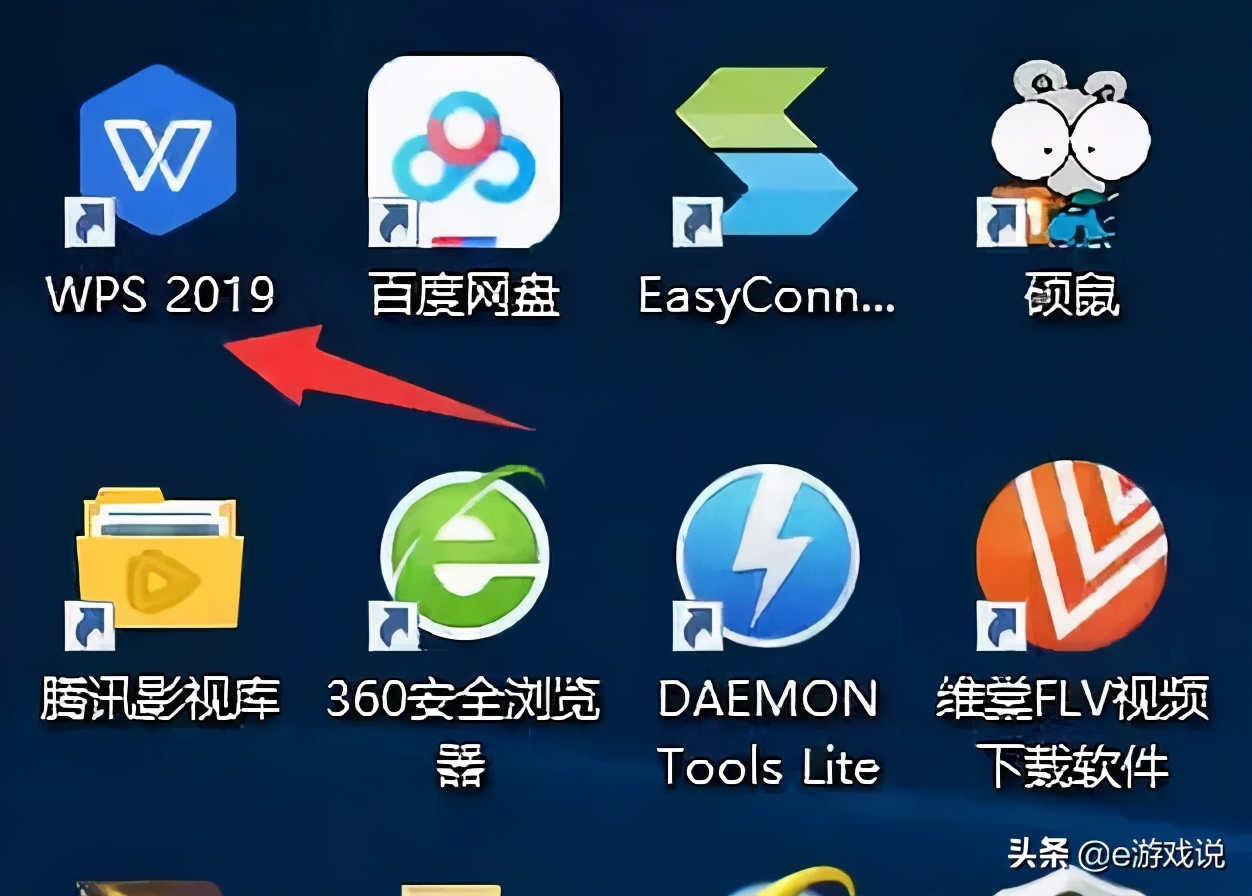
2、打开后,我们点击左上角新建
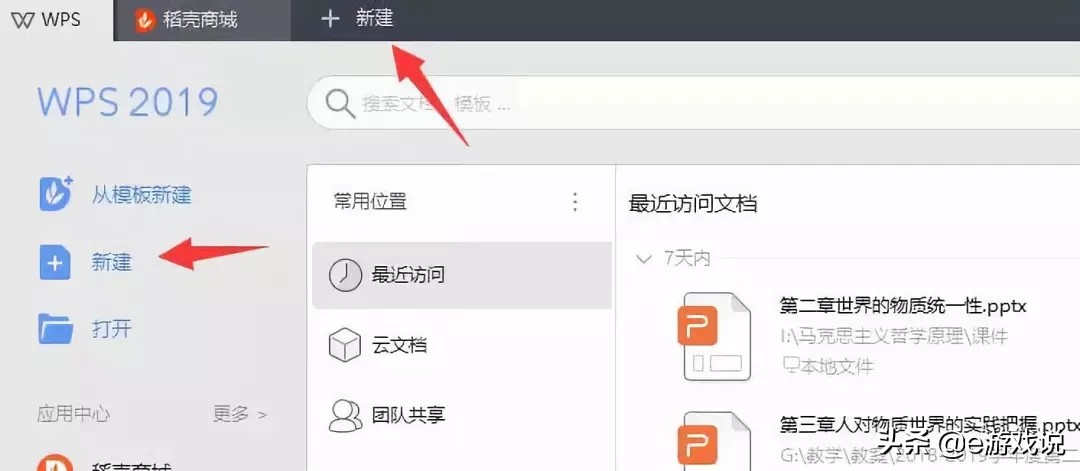
3、找到脑图,先点击“脑图”,然后点击“空白思维导图”。就可以创建导图空白模板了
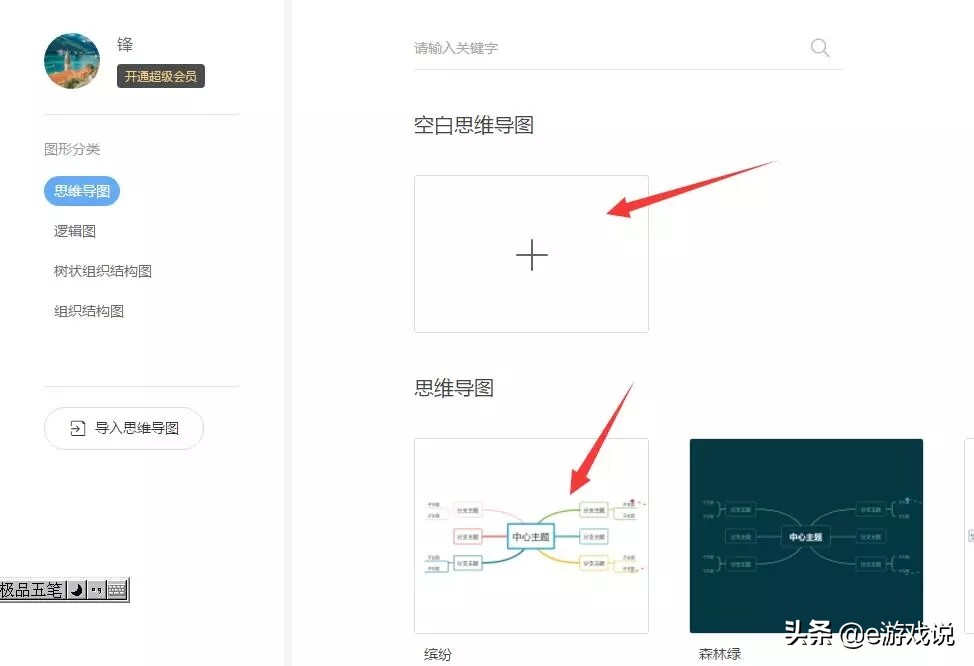
4、新建思维导图后,操作模式就和其他专门做导图的软件一样了,先建一个主题
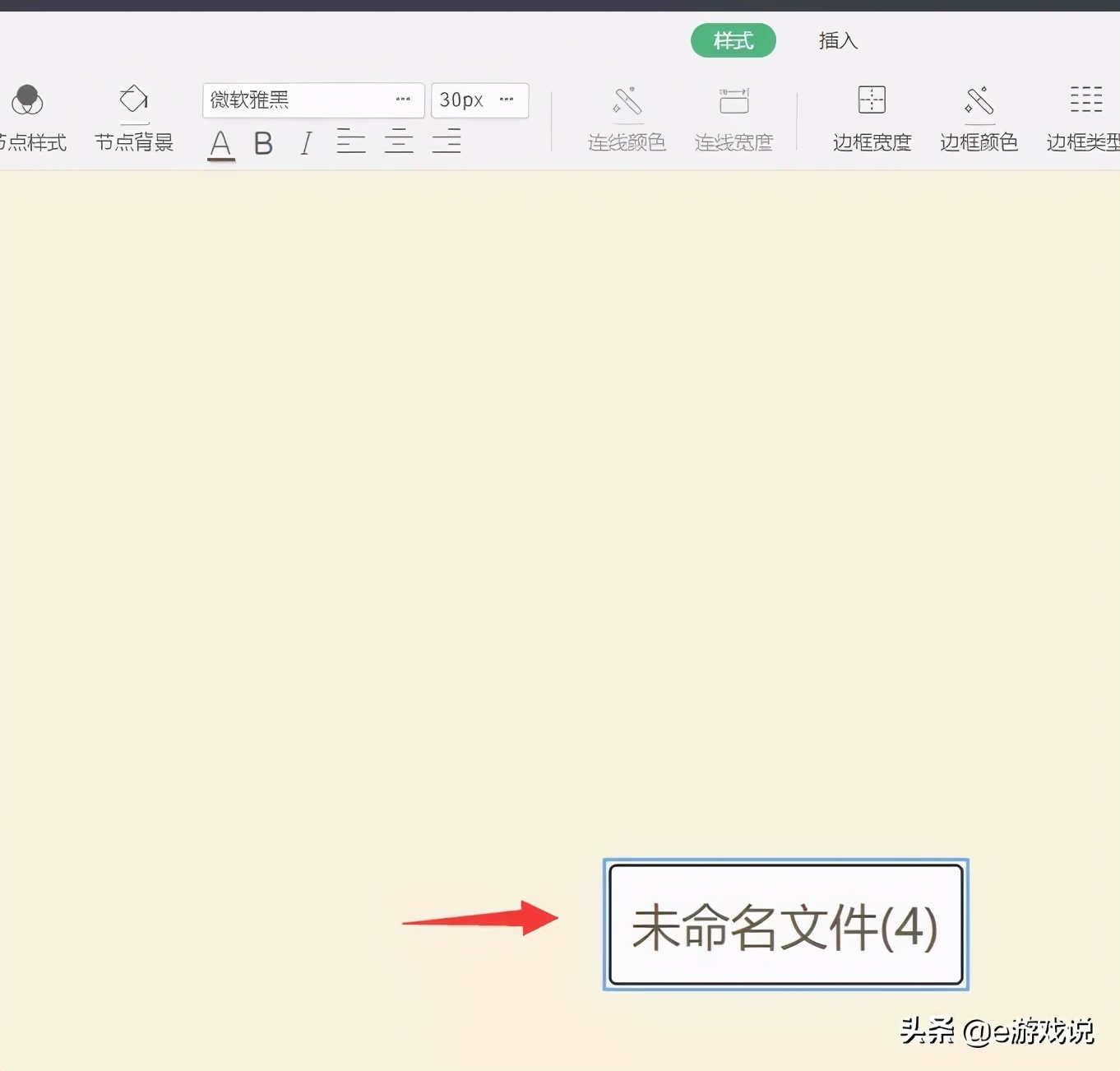
5、先设置好字体和字号。
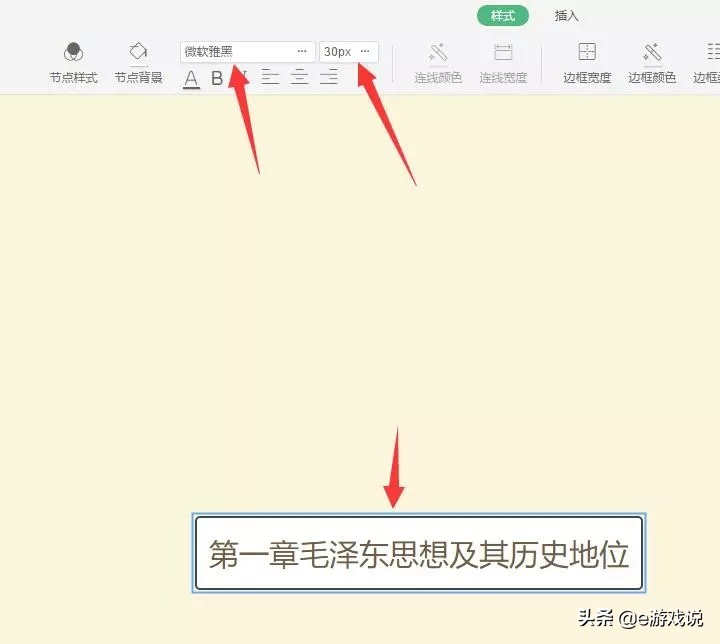
6、选中“插入”,然后点击“插入同级主题”,根据你的实际可以插入多个同级主题。

7、在“样式”里可以选择各种主题风格。
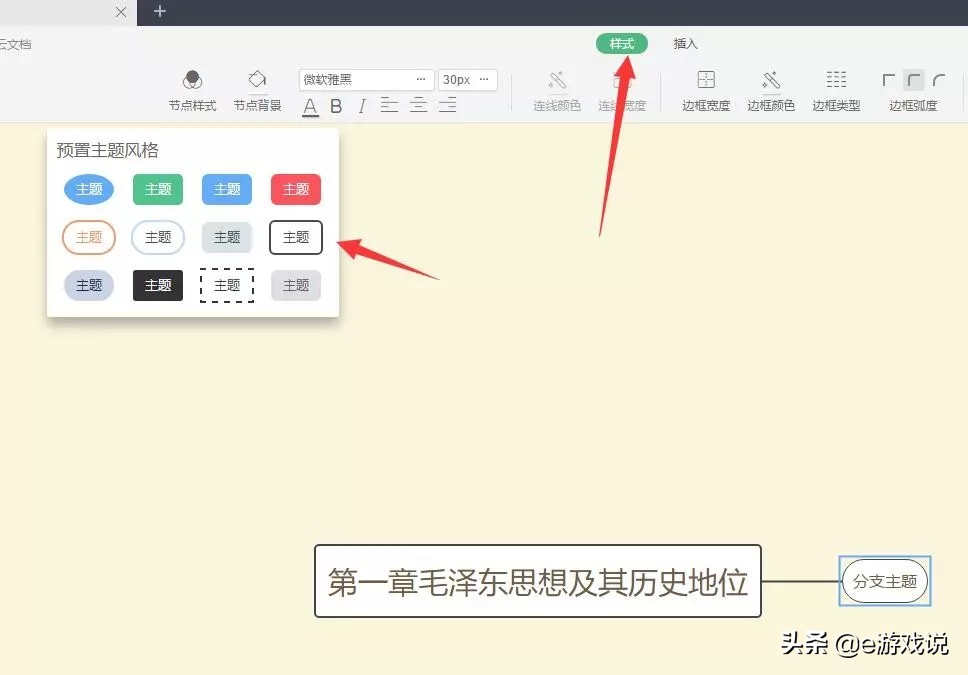
8、选中主题后,插入“同级主题”。
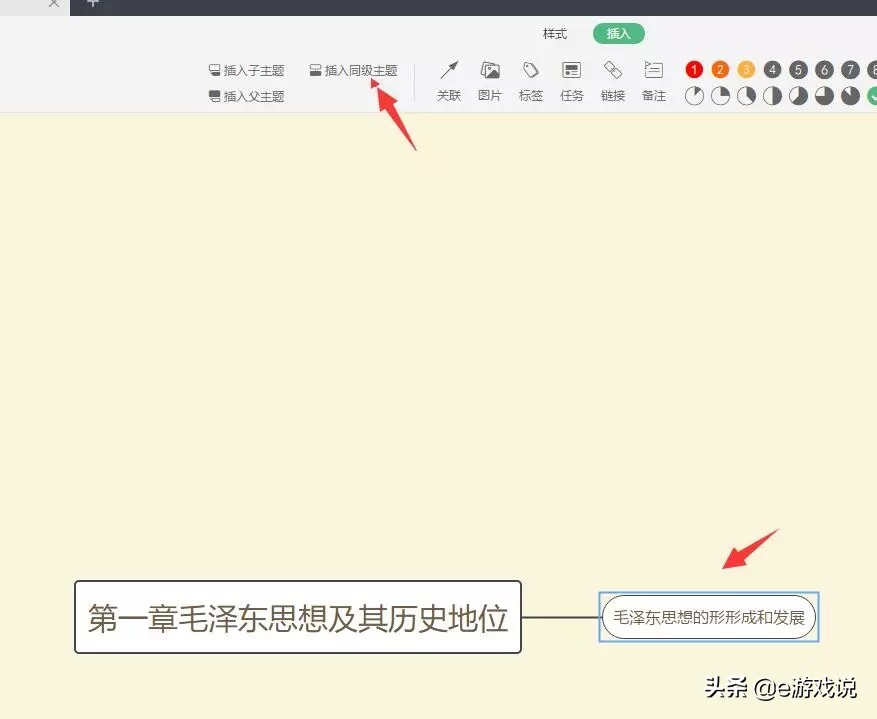
9、选中“主题”后,插入“子主题”。
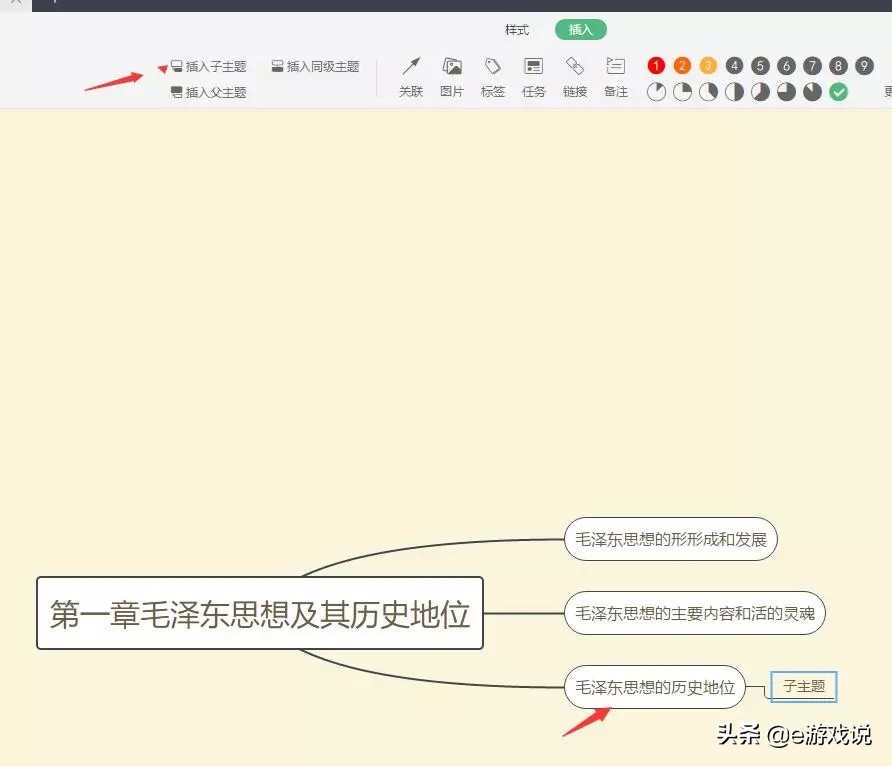
10、思维导图做好后,点击左上角“文件”“下载”“JPG图片”保存思维导图。这样保存后,就不能修改。如果只是暂存,还要修改,或者发给其他人修改。那么就要选择“POS文件”保存。