在工作中我们都会用到Excel来制作表格,在制作期间我发现很多小伙伴都不会制作双栏和三栏的斜线表头,所以今天就整理了斜线表头的制作方法给大家,下面就一起来看看吧。
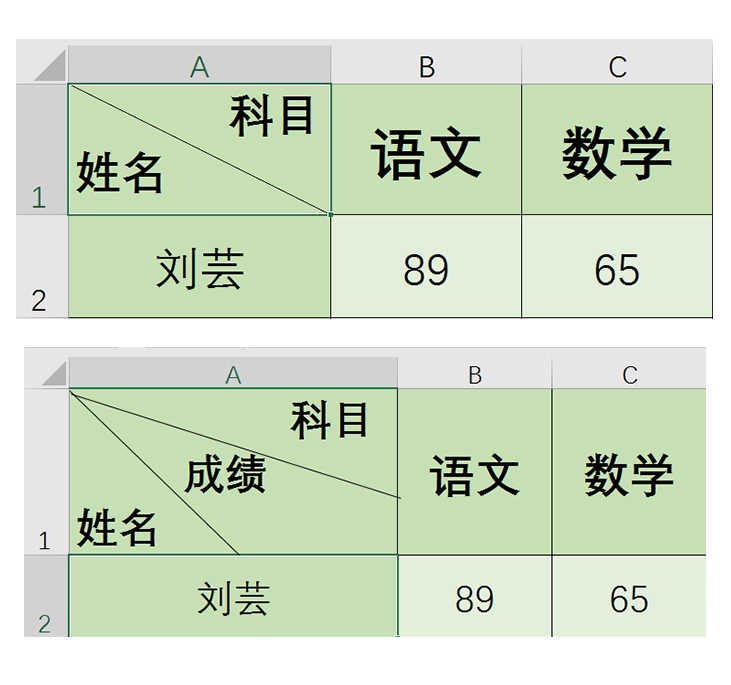
一、双栏斜线表头
在第一个表格内输入行和列的名称,对齐方式设置为【顶端对齐和左对齐】,将鼠标移到两个名称中间,按下组合键【Alt+Enter(回车)】在单元格内换行,用空格键将第一行名称移到最右边。
接着选中单元格,鼠标右键选择【设置单元格格式】,弹出窗口后选择【边框】-【右下滑框线】-【确定】,这样双栏斜线表头就制作完成了。

二、三栏斜线表头
1、在第一个单元格内按顺序输入【横排-竖排】的名称,将对齐方式设置为【顶端对齐和左对齐】,接着按下组合键【Alt+Enter】对名称进行换行,并且用空格键调整名称所在合适的位置。
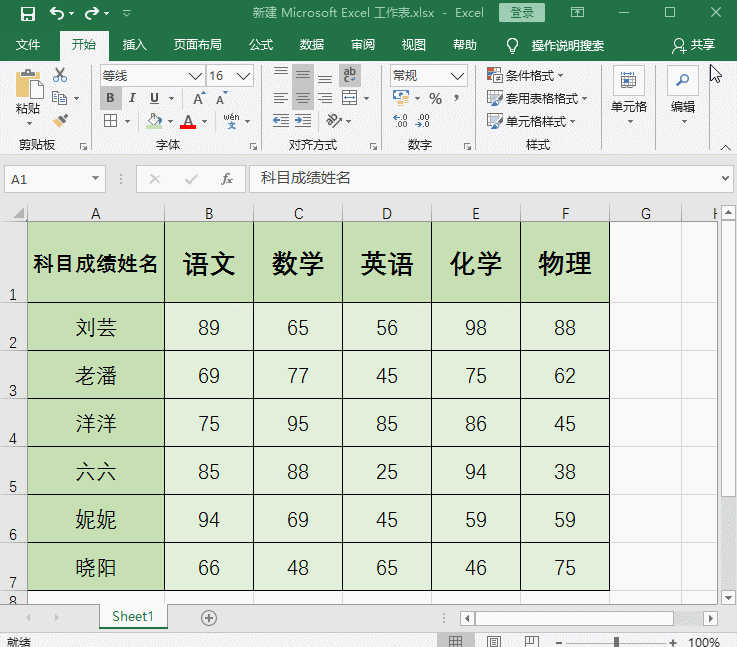
2、选中有三个名称的单元格,点击菜单栏上的【插入】-【插图】-【形状】,选择直线形状从左上角往右边拉出斜线,在【形状样式】那里将颜色选为黑色,然后复制出一条直线,再放到下面的位置,这样三栏斜线表头就制作完成了。
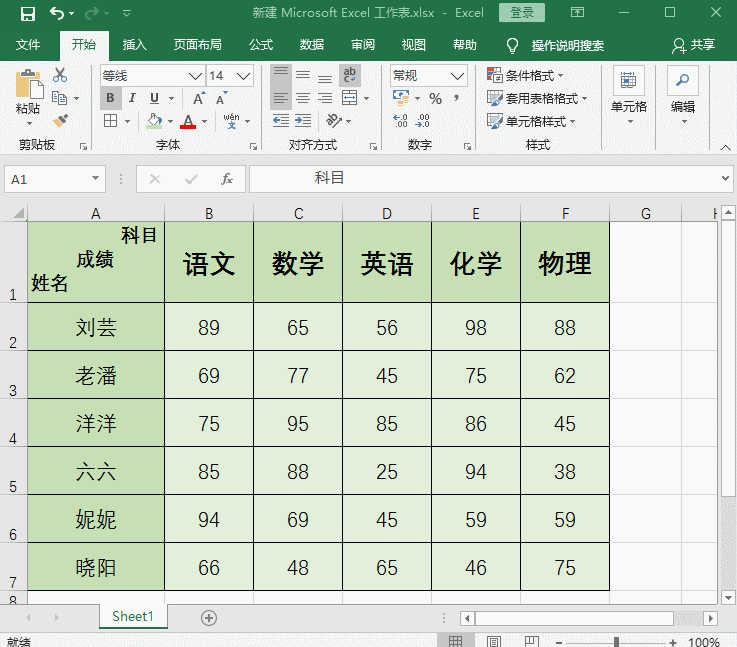
三、制作斜线表头
当表头内容比较长或者表头内容为日期格式,我们可以制作一个斜线表头栏展示数据。
选中表头内容,右键选择【设置单元格格式】,弹出窗口之后,点击【对齐】,将里面的方向设置为60,然后点击【确定】,斜线表头就制作成功了。

好了,以上就是双栏、三栏和斜线表头的制作方法,你们都学会了吗?还有不会的问题欢迎提问。