当电脑使用久了,就会感受到C盘带给我们的压力。眼看着C盘逐渐走向”爆红”,电脑开始卡机的时候你还会束手无策吗?其实这也是和C盘设置的空间大小有关系。如果一开始C盘设置的空间较小,加上后期下载的文件基本上都放置在系统盘中的话,过不了多久绝对可以体验卡到飞起的那种酸爽。那C盘具体应该给多大的空间呢?现在就跟着韩博士一起来看看!

有的小伙伴不知道如何重装系统的时候,拿去电脑店叫人安装时,电脑店老板一般都会直接给C盘分50G的空间。初次使用电脑的小伙伴就不太懂,用过一段时间后,又没有定时清理空间,这时候C盘就会越来越少空间,那再给30G空间够用吗?其实针对不同的情况C盘分区是有区别的。现在韩博士就给大家普及一下。
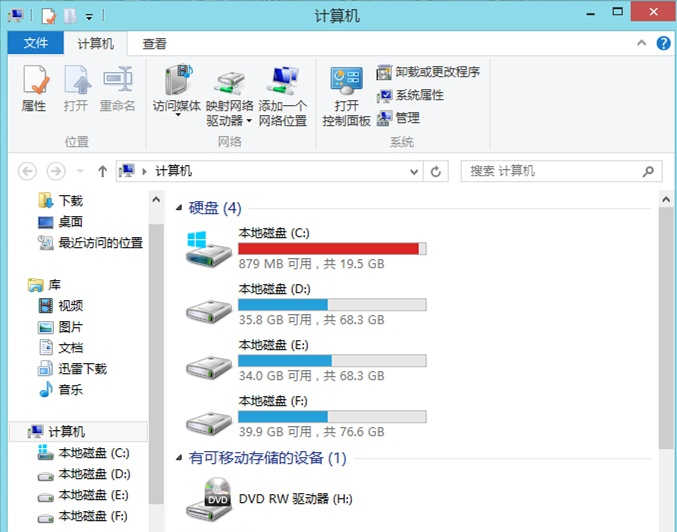
一、机械硬盘
微软原版系统
在正常情况下,用户安装完微软官方原版win10系统后就可以发现,系统文件会直接占用10几G空间,更新完系统补丁基本已经达到了20G。过段时间下载几个软件后,垃圾没有及时清理,算起来电脑已经处于一个满荷的使用状态,不卡才怪!所以如果你是微软官方原版用户,韩博士建议你直接将C盘空间设置为80G以上,这样C盘就不太容易亮红灯了。
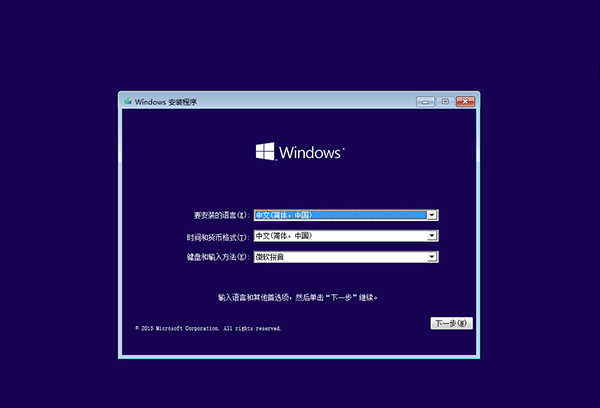
Ghost系统
相信大家基本上都使用过Ghost这种重装方式,虽说是有一些软件会进行修改主页,但安装简单,系统文件占用空间小,对小白也很友好,所以称为小伙们的最爱。而且因为安装后占用小,所以基本上直接给C盘60G的空间就足够了。
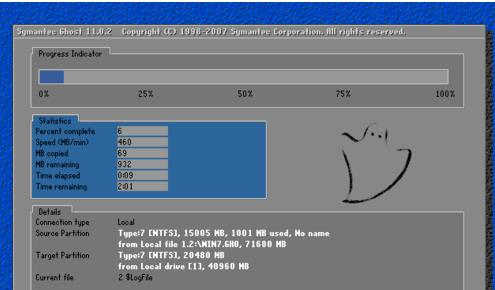
其实总的来说,机械硬盘的话一般都是直接给C盘60G空间足矣,但如果你的系统是微软官方原版的,韩博士建议大家将C盘设置为80G以上。
二、固态硬盘
由于目前固态硬盘的价格不是特别高,而且相对于机械硬盘来说它能够让电脑运行如飞,所以目前大部分小伙伴都是采取固态+机械双硬盘组合,让系统安装更加方便,成为装机主流。

如果使用双硬盘组合,又该如何给固态硬盘分区呢?且听韩博士细细道来。由于固态硬盘有不同的容量,分区问题自然不同:假如你的SSD为128G,韩博士建议大家直接将SSD作为系统盘不分区,机械硬盘就直接进行存储数据;假如SSD为240G以上,可以分为2个区,其中一个分100G的空间以作系统盘,另外一个区直接进行安装软件等,机械硬盘可作为存储数据使用,这样电脑运行速度会有很大提升!

当然,就算是有固态硬盘也要时刻进行优化,否则再有多大的SSD也拯救不了你的电脑。究竟如何进行优化呢?一则定时进行碎片整理,二则关闭多余的开机自启动项,三则清理虚拟内存,下载软件的时候记得将文件放在系统盘外的位置,桌面也不要放置过多的文件等。
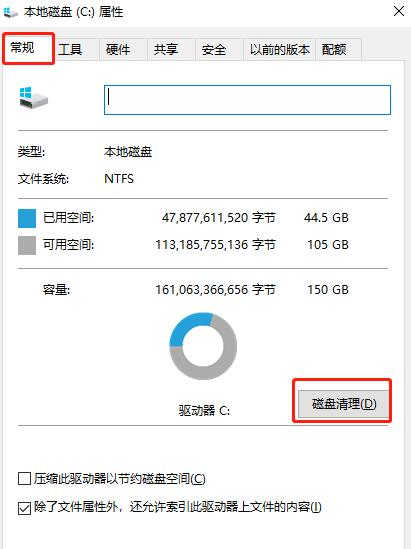
如果以上方法实在无法解救你的电脑,还有一个传闻中的”绝世秘籍”-重装系统。
第一步:点击”一键装机”中的”开始重装”,按照提示继续操作。
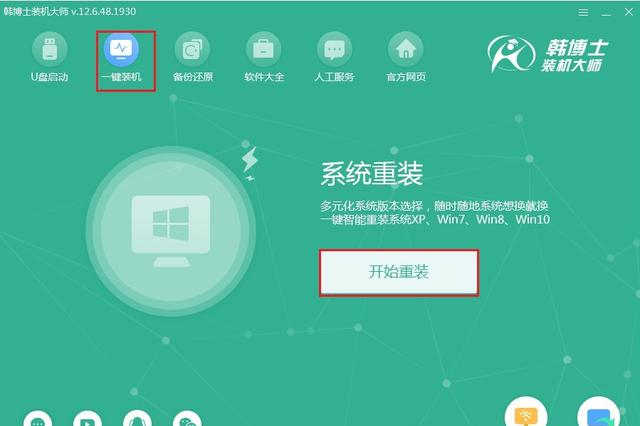
第二步:选择好自己想要重装的系统之后一直操作,最后就完成我们的重装啦。
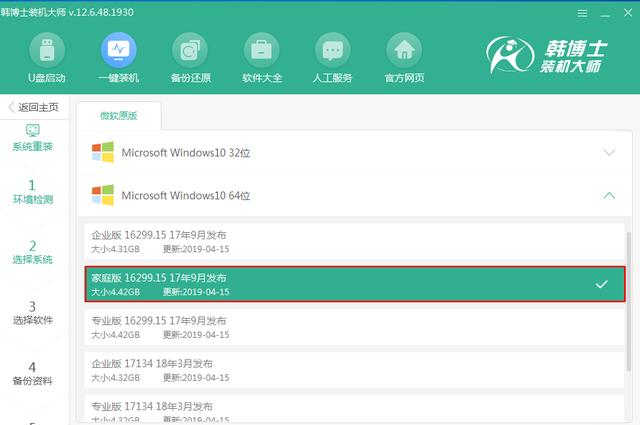
最后来一个小总结,固态硬盘如果是128G建议不分区,其他大容量就直接分为2个区,而且不建议多分区哦。如果大家有什么需要补充的,可以在评论区进行留言哦,韩博士等着你们!