为什么这一阵子持续性的输出origin教程,因为我在看的是origin的书籍。其实书籍相比较视频的好处是,看书的时候,脑子能反应过来,有时间去思考!这样的学习,显得更深入一点。这是我的一点点感悟,仅做分享!
介绍
今天为什么会讲到这个技巧呢?其实也是从前一阵子论文投稿中总结而来的。那么一般我写的推文呢,首先考虑到他的应用性,其次我们再去研究图如何做出来。如下图,这是一个药物的累积释放图,那么在前面的一些时间点,他们的数据点比较密集。
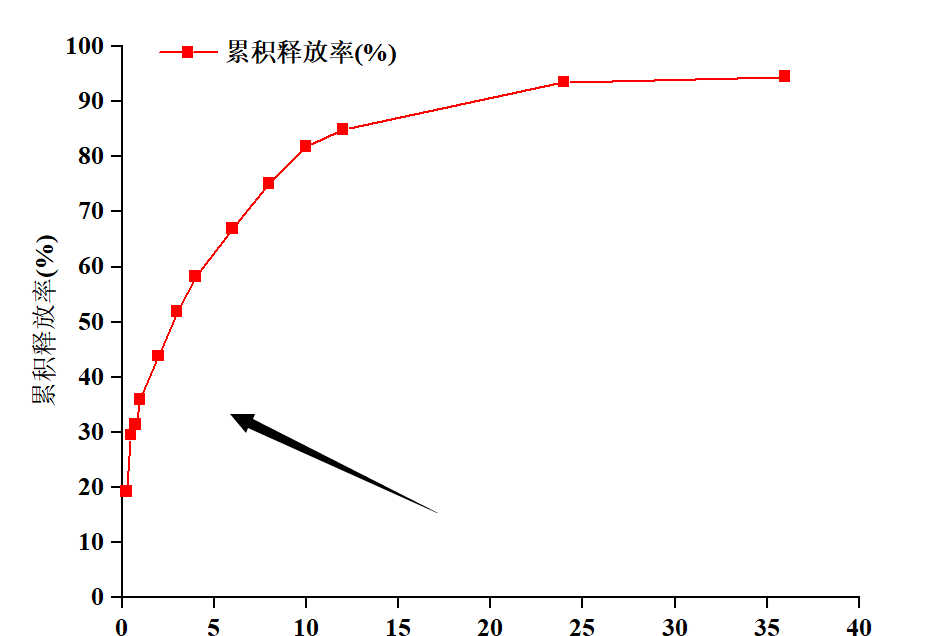
那么我们今天要做的效果图呢,就是下面,给他插一个小图,方便进行图中数据的观察。
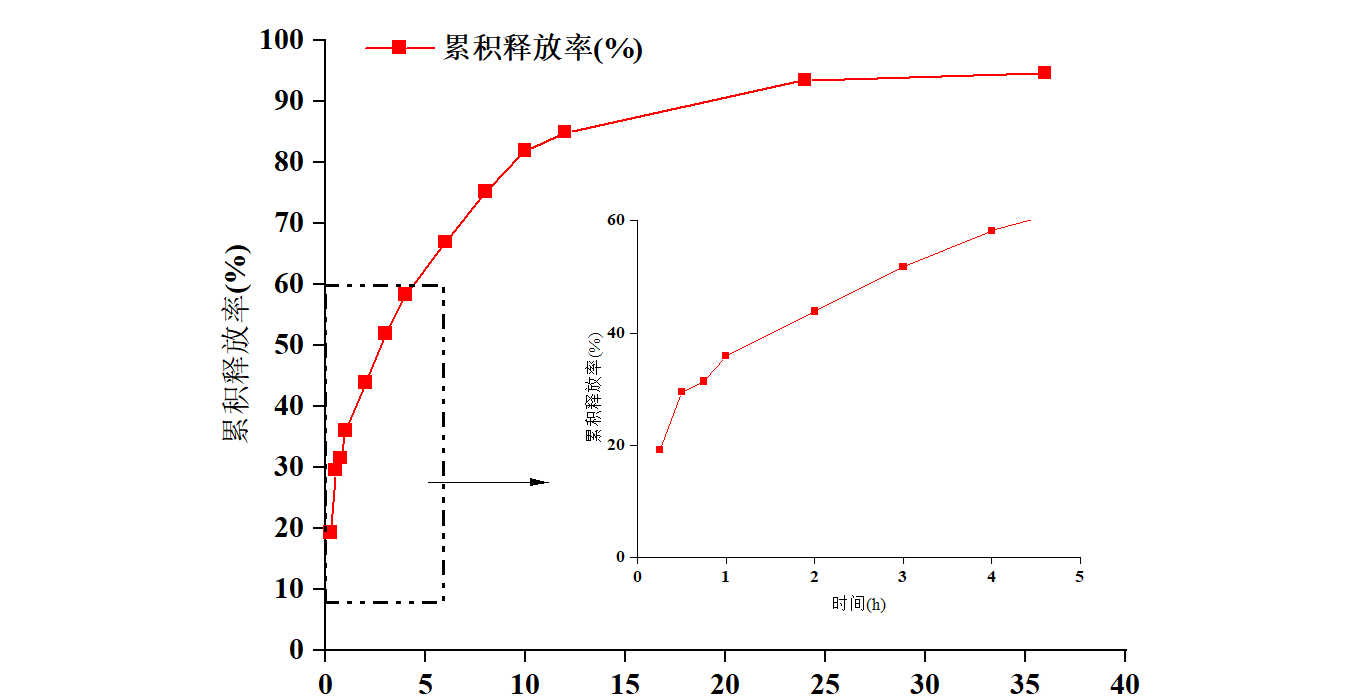
软件
Origin 2019b 32Bit
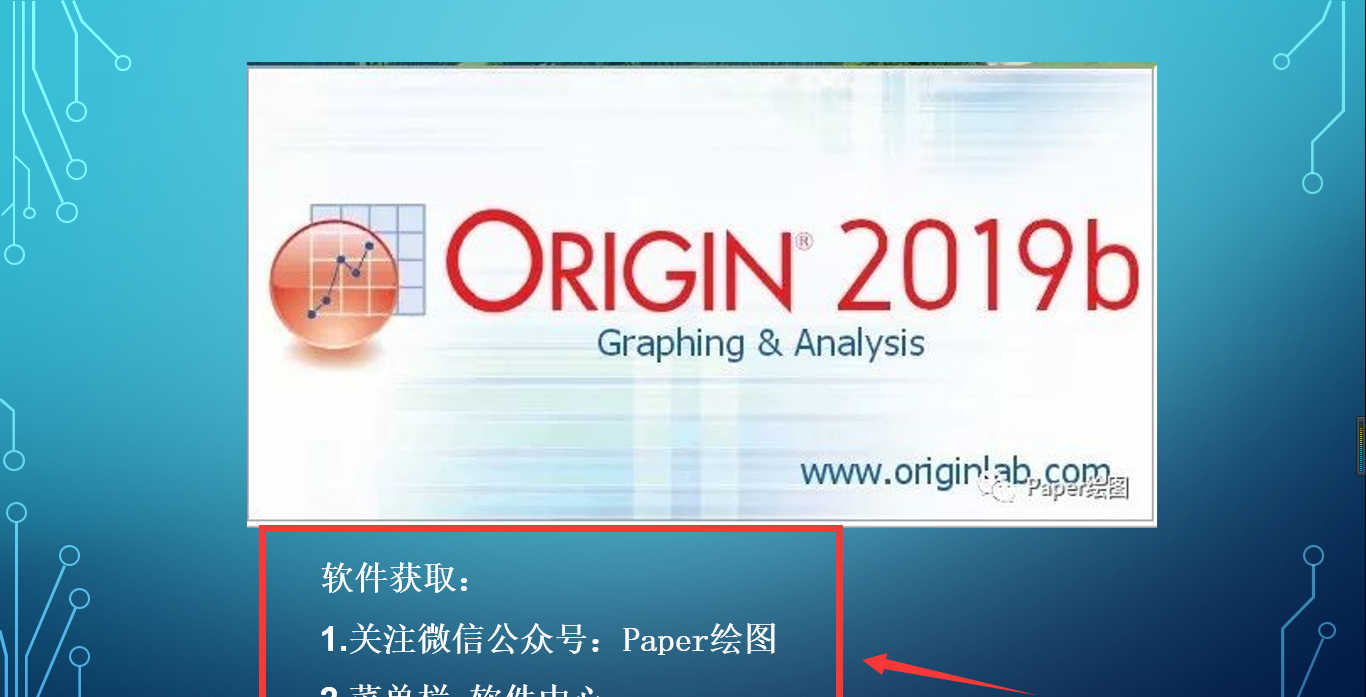
图文教程
下来我来介绍几种办法,来看看在origin里面如何快速做曲线的局部放大图。
第一种:快捷工具直接放大
1. 按住键盘上的Ctrl+左上角的放大,选中图中的想放大的部分
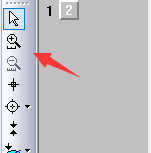
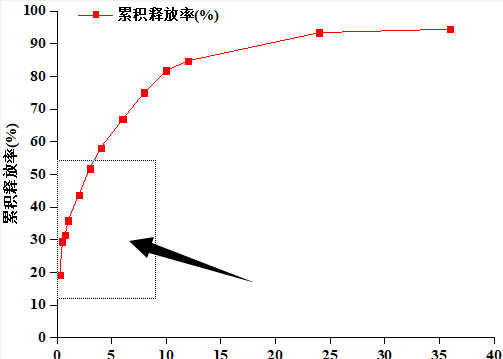
2. 这时候就会在右边出现你选中的放大的图
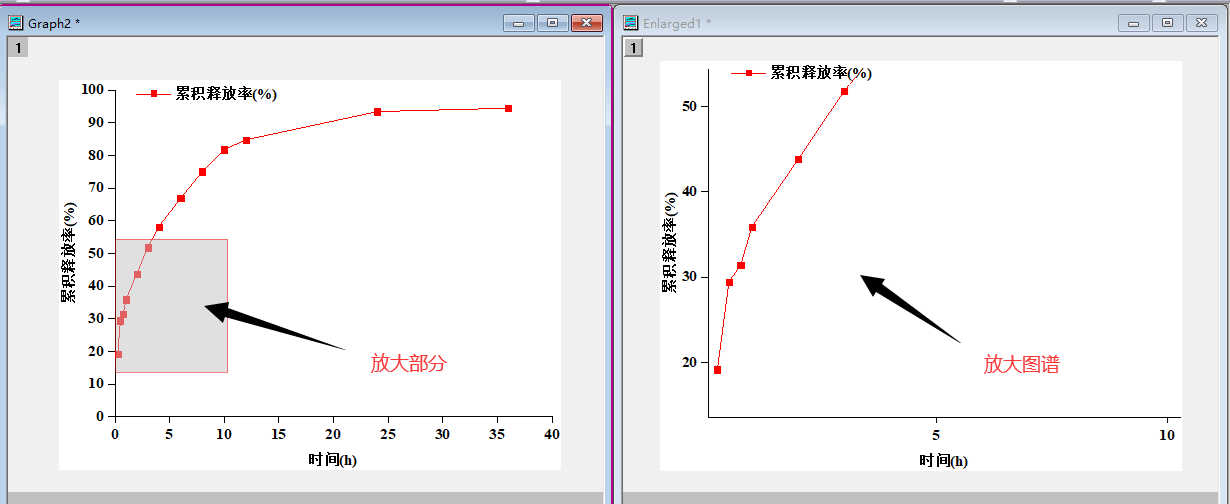
3. 双击右边放大的图,设置好坐标轴参数
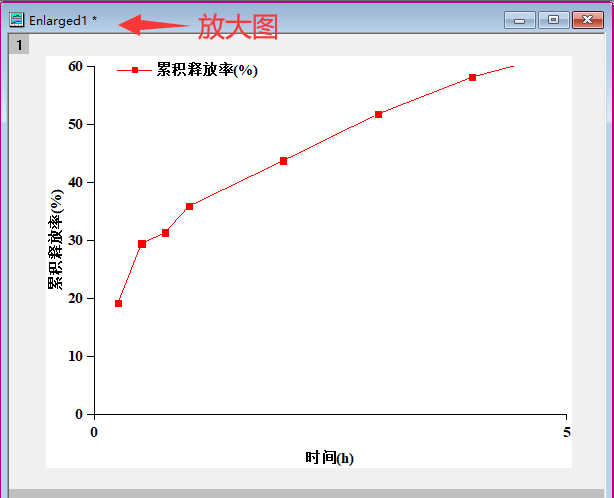
4. 点击菜单栏-图-合并图表,进行两张图的合并
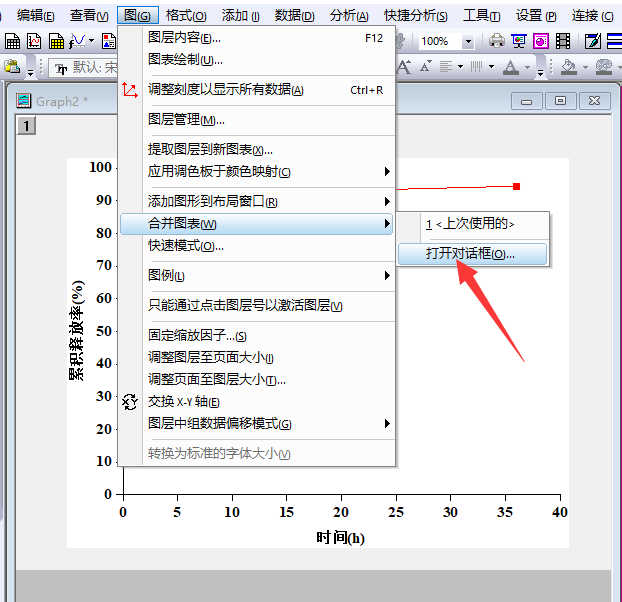
5. 设置合并参数
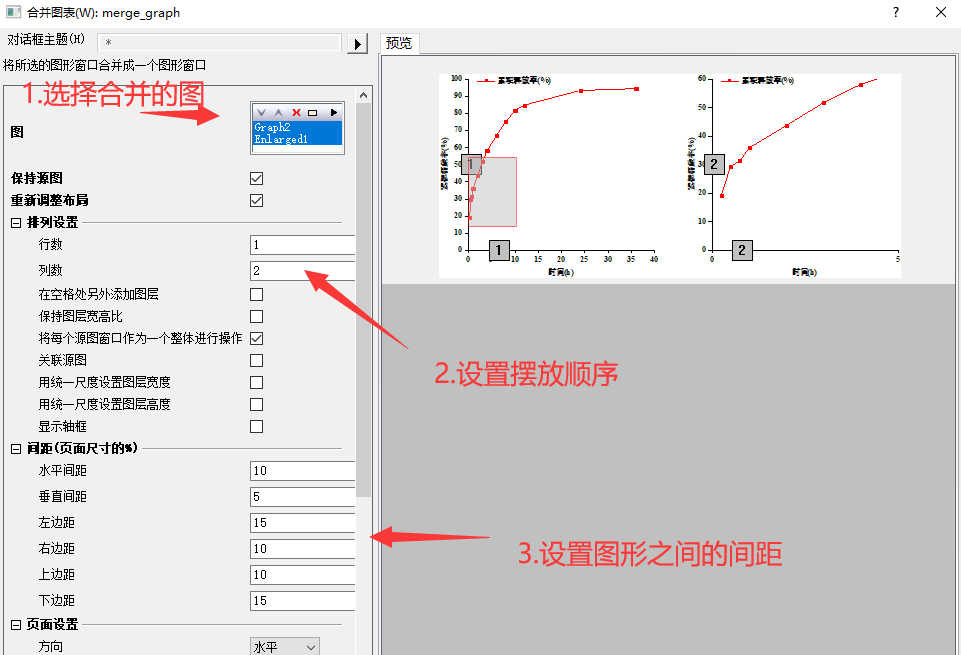
6. 设置输出图片的位置和尺寸
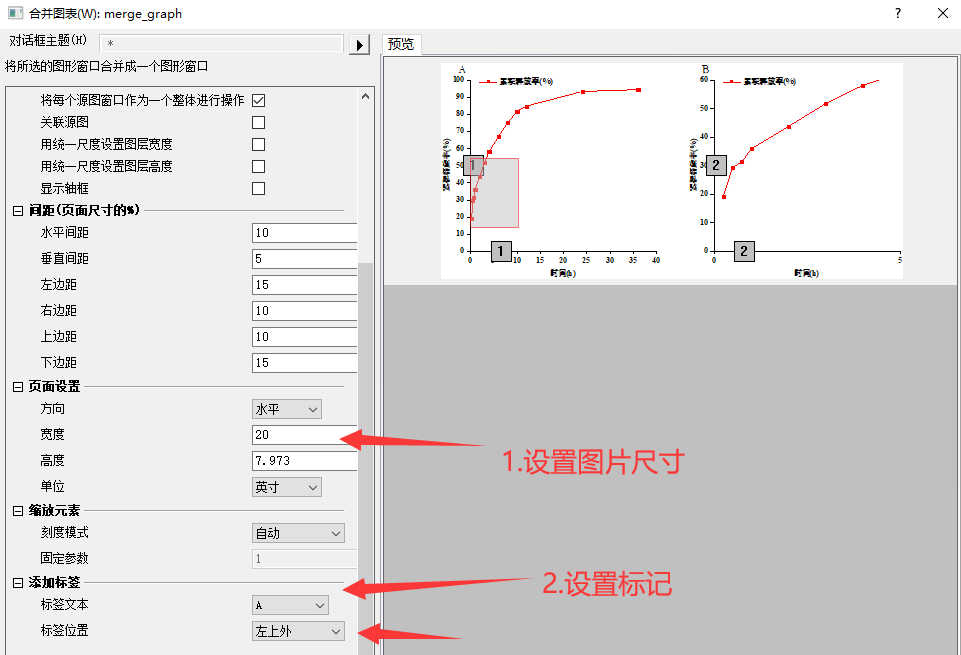
7. 右击放大区域,设置放大标记
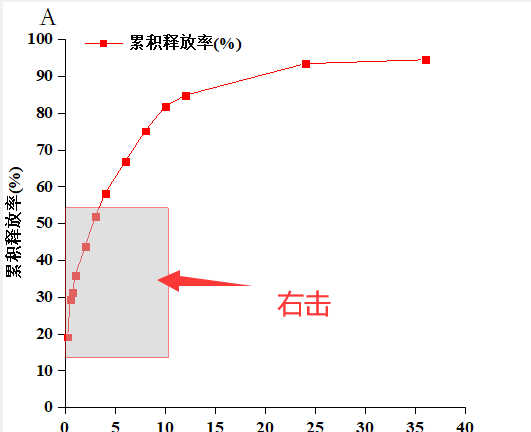
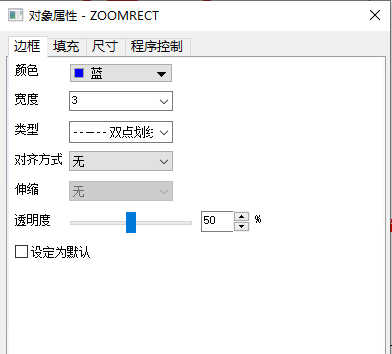
8. 最终,左右放置的放大图就做好了
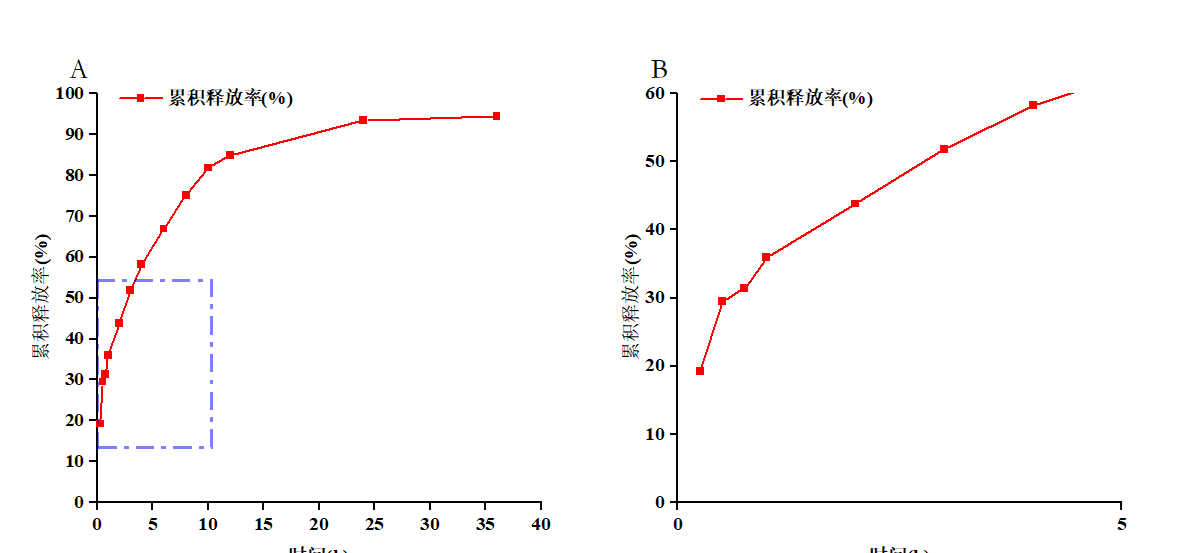
9. 又或者,你可以直接将右边的放大图,Copy,放进左图
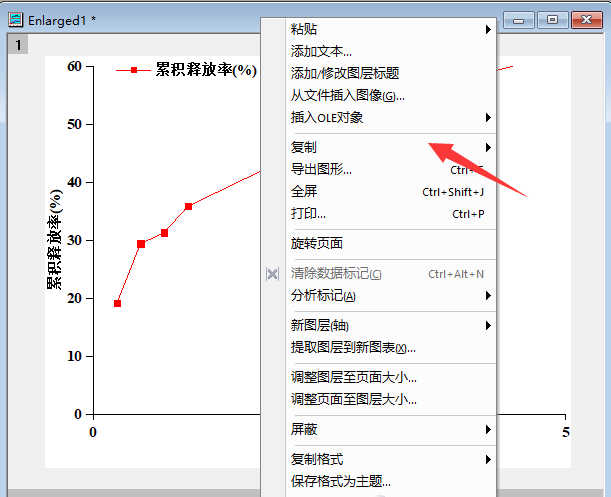
10. 调整一下,如下所示
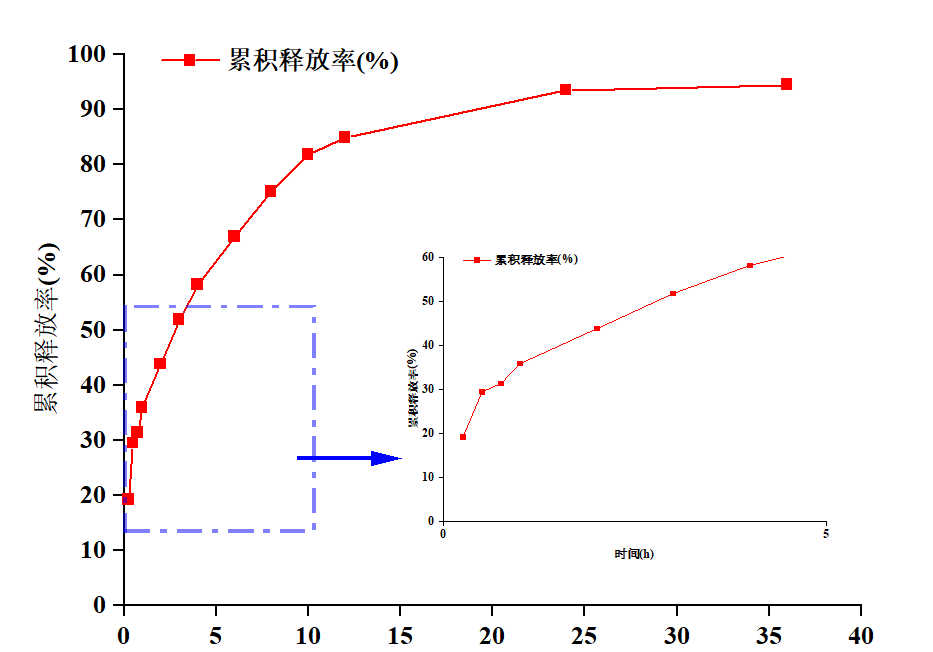
第二种方法:使用”添加嵌入图形”快捷指令,嵌入图形
1. 当我们做好图的时候,直接点击右边的快捷图标,嵌入图形
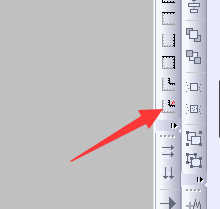
2. 这个时候,就会在图中出现一个一模一样的小图
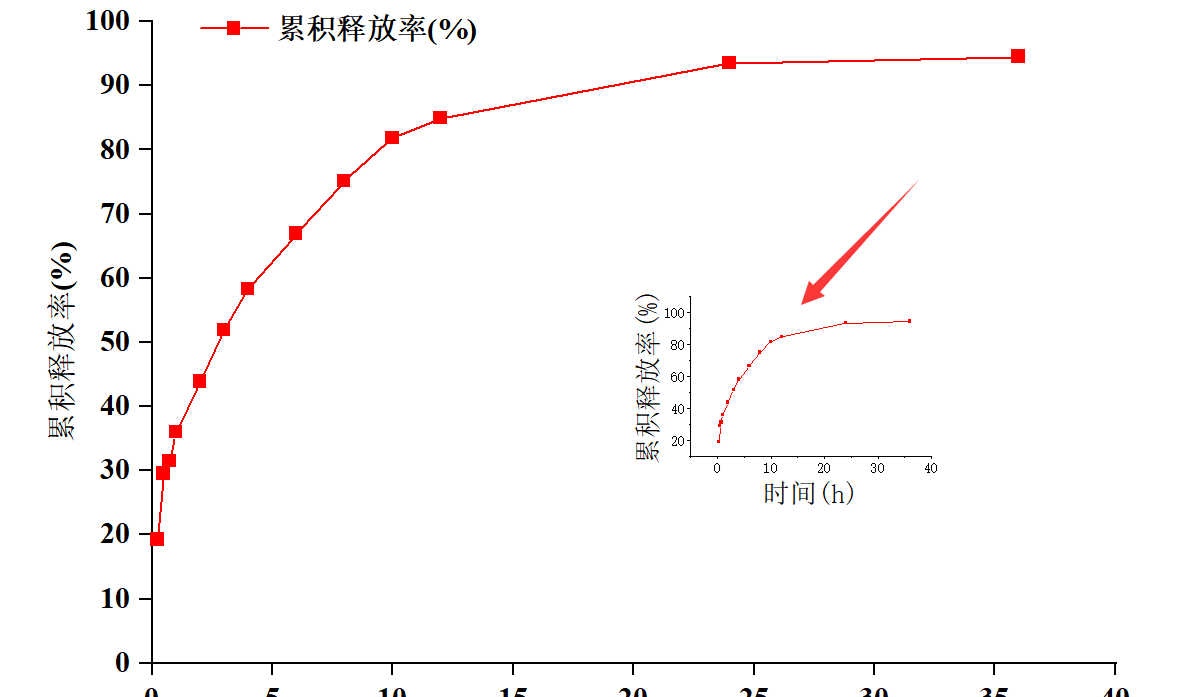
3. 我们双击小图的坐标,设置需要显示的时间范围,挪动到一个比较合适的位置
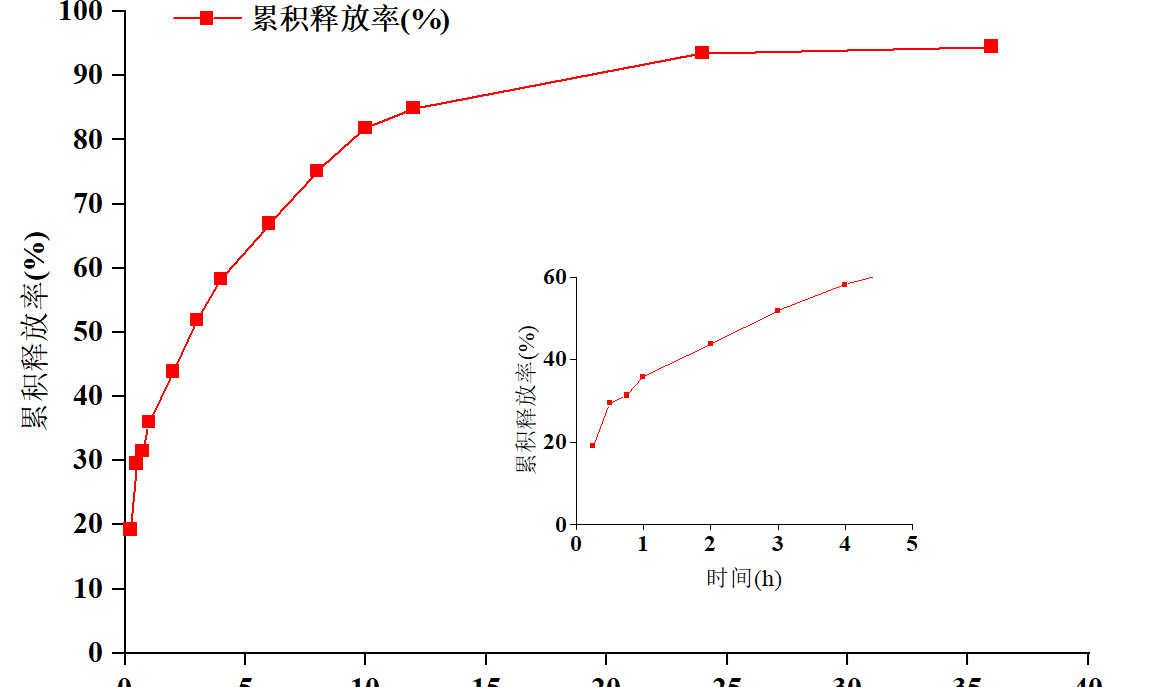
4. 又或者拖拽到跟作图一样大,放在右边,点击调整图层至页面大小
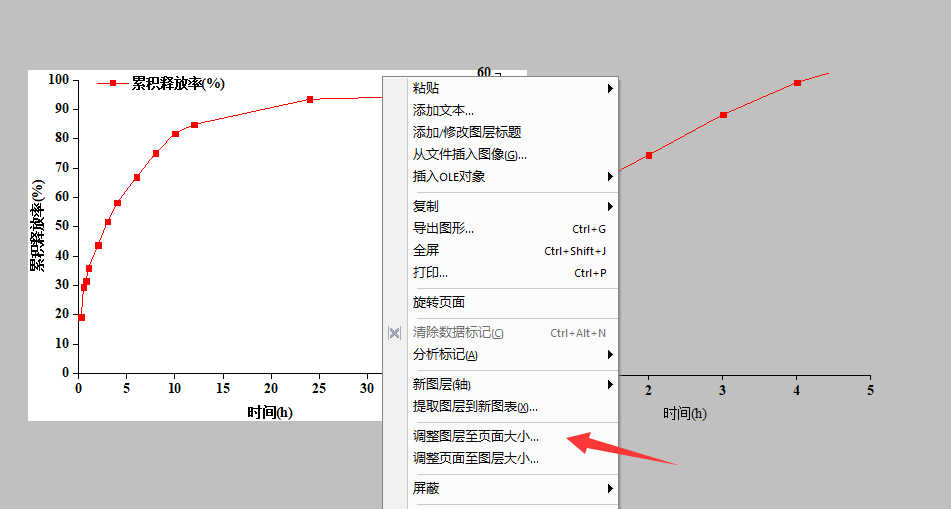
5. 设置一个合适的宽度
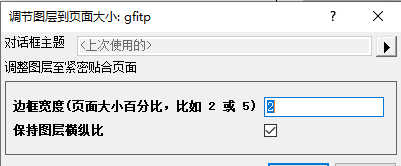
6. 最终,我们的图就做好了
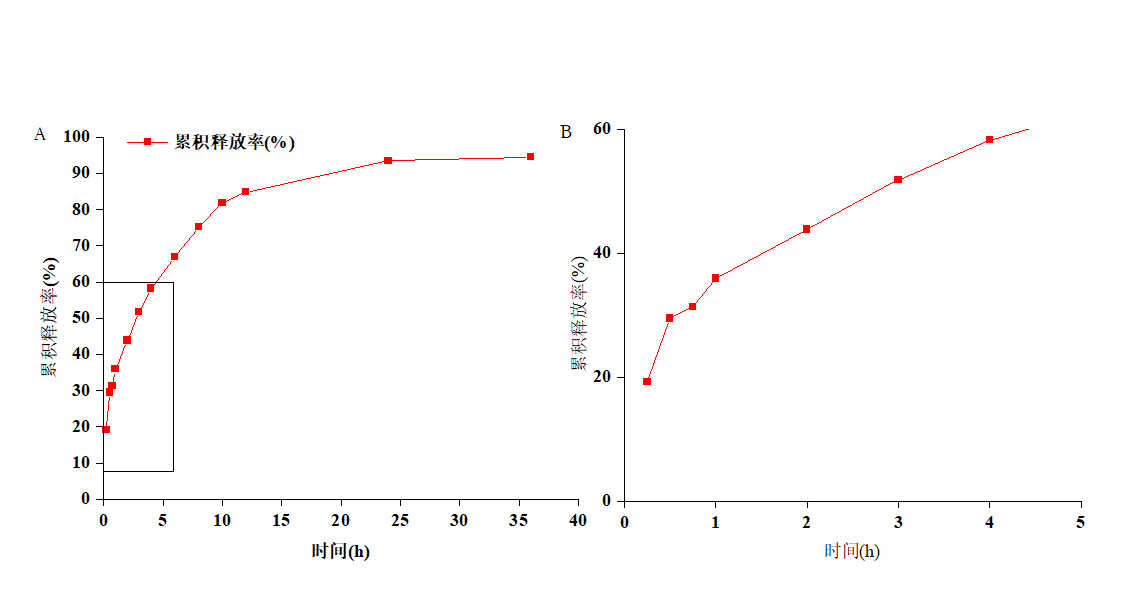

7. 怎么样,今天的局部放大图,你学会了吗?